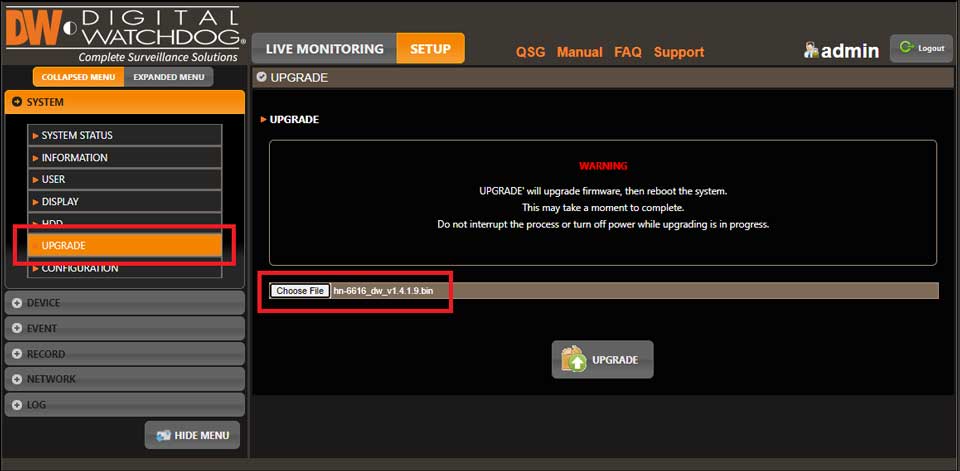Views: 7
Upgrading Firmware for VMAX DVR and IP Plus, Firmware is a type of computing software that is used in the management and operation of nearly all electronics. The VMAX® Series DVRs utilize firmware versions to manage camera communication, user interface controls, display, and recording settings for every interaction by the user.
Upgrading Firmware for a Legacy VMAX DVR
Firmware Upgrades
Firmware is a type of computing software that is used in the management and operation of nearly all electronics. The VMAX® Series DVRs utilize firmware versions to manage camera communication, user interface controls, display, and recording settings for every interaction by the user.
Periodically, the firmware version may need to be upgraded to apply new features, improvements, and other content to the DVR.
This article will explain the process for upgrading Firmware for the VMAX® Series DVRs using either File Transfer Protocol (FTP) or a USB stick.
**NOTE: The term “Legacy” refers to a product/device that has been discontinued due to stop of production, supersession by a newer product, etc. For a list of Legacy DW products that have been discontinued, you may visit:
- Digital Watchdog End of Life (EOL) Products List
- Digital Watchdog End of Support Life (EOSL) Products List
**NOTE: When upgrading the firmware of a DVR using a USB stick, it is important to ensure that the firmware file is not stored in a folder. If a firmware file is stored in a folder or as a compressed file (.zip), the DVR will not be able to read the firmware file. Please make sure that the firmware file is placed in the root directory of the USB stick.
Supported/Affected Devices
- VMAX® 480 Series
- VMAX® 960H Series
- VMAX® Flex Series
Upgrading Firmware
Firmware upgrades for the VMAX® Series will need to be performed directly at the DVR. Connect a display monitor and USB mouse to the DVR, so that you can control the user interface of the recording unit.
If you are unsure what type of display (HDMI or VGA) that your DVR supports, please consult the User Manual.
Upgrade Using FTP Function
The FTP upgrade option permits users to upgrade DVR firmware by communicating with an external FTP server over the Internet. New firmware versions can be downloaded and installed by communicating with the FTP server.
The FTP function requires a stable network and Internet connection. If you have not set up the DVR Network settings, please read Network Setup For A VMAX DVR.
If the DVR has been placed behind a Firewall or Sonicwall, port forwarding may be required. Digital Watchdog does not offer port forwarding assistance. Please contact your Network Administrator or the ISP (Internet Service Provider) if port forwarding assistance is needed.
To upgrade using FTP:
- Log in as the Admin or as a user with Administrator privileges.
- Right-click with the mouse and select Setup Menu. Navigate to the System Information menu.
- Click the Upgrade button, located next to the current firmware Version.
- Set the Method to FTP and confirm the following:
- FTP Address: ftp.dwcc.tv
- User/Password: (the DVR model – vmax960, vmaxflex, vmax480, etc.)
Click the Check button to check for available updates.
- Once a new firmware version is detected, begin the upgrade. The upgrade progress will display in the Progress bar. Allow the DVR to download and install the update. Once the upgrade is complete, the DVR will automatically reboot and begin using the new firmware.
Upgrade Using USB Stick
The USB upgrade option permits users to upgrade DVR firmware by inserting a USB stick and uploading the firmware file directly to the System.
**NOTE: The USB stick must use FAT or FAT32 format and should not exceed 32 GB. It is recommended to avoid the use of Kingston and San Disk brand USB sticks, as the DVR may experience an issue while allocating the firmware file from the USB.
Downloading the Firmware File
If you do not have a copy of the latest firmware file:
- Open a web browser and visit https://digital-watchdog.com.
- Enter the Model Number of the VMAX® unit into the search box (DW-VC, DW-VF, DW-VMAX480etc.). From the list of models, select the same model as your DVR (same number of channels).
This model information is located on the sticker, physically on top of the DVR.
- Scroll down the product page and locate the Software tab.
- Locate the latest Version of firmware for your DVR. You can determine which Version to use, by comparing the current Firmware version of the DVR in the DVR’s System Information menu.
- Download the firmware from the web page and copy it to a blank USB stick.
The firmware file must be placed in the root directory of the USB stick as the file cannot be read by the DVR if it is stored in a folder. If the firmware file is stored as a compressed file (.zip), please make sure to extract the firmware file and save it in the root directory of the USB stick.
Applying the Firmware Upgrade
- Insert the USB stick to the DVR. There is a USB port on the front panel and on the rear panel of the DVR.
- If you have not already done so, log into the DVR as the Admin or as a user with Administrator privileges.
- Right-click with the mouse and select Setup Menu. Navigate to the System Information menu.
- Click the Upgrade button, located next to the current firmware Version.
- Set the Method to USB, then click on the Scan button. The DVR will detect the USB and display its model information in the Device box.
- Click the Start button. The upgrade progress will display in the Progress bar. Allow the DVR to download and install the update. Once the upgrade is complete, the DVR will automatically reboot and begin using the new firmware.
- Remove the USB stick once the unit is done rebooting.
Upgrading Firmware For A VMAX A1 (2.1MP)
DISCONTINUED PRODUCT: As of October 2021, the VMAX A1 Plus (2.1 MP) DVR Series is a discontinued product and is no longer eligible for future firmware updates.
Firmware Upgrades
Firmware is a type of computing software that is used in the management and operation of nearly all electronics. The VMAX A1 Series DVRs utilize firmware versions to manage camera communication, user interface controls, display, and recording settings for every interaction by the user.
Periodically, the firmware version may need to be upgraded to apply new features, improvements, and other content to the DVR.
This article will explain the process for upgrading Firmware for the VMAX A1 Series DVRs using either File Transfer Protocol (FTP) or a USB stick.
Supported/Affected Devices
- VMAX A1 Series (2.1 MP)
Upgrading Firmware
Firmware upgrades for the VMAX A1 Series will need to be performed directly at the DVR. Connect a display monitor and USB mouse to the DVR, so that you can control the user interface of the recording unit.
If you are unsure what type of display (HDMI or VGA) that your DVR supports, please consult the User Manual.
Upgrade Using FTP Function
The FTP upgrade option permits users to upgrade DVR firmware by communicating with an external FTP server over the Internet. The last firmware version (v8.2.0.2.13) can be downloaded and installed from the FTP server.
**NOTE: The FTP function requires a stable network and Internet connection. If you have not set up the DVR Network settings, please read Network Setup For A VMAX A1 (2.1 MP).
To Upgrade Using FTP:
- Log in as the Admin or as a user with Administrator privileges.
- Right-click with the mouse and select Setup Menu. Navigate to the System Information menu.
- Click the Upgrade button, located next to the current firmware Version.
- Set the Method to FTP and confirm the following:
- FTP Address: ftp.dwcc.tv
- User/Password: vmaxa1 (both boxes)
Click the Check button to check for available updates.
- Once a new firmware version is detected, click the Start button. The upgrade progress will display in the Progress bar. Allow the DVR to download and install the update. Once the upgrade is complete, the DVR will automatically reboot and begin using the new firmware.
Upgrade Using USB Stick
The USB upgrade option permits users to upgrade DVR firmware by inserting a USB stick and uploading the firmware file directly to the System.
The USB stick must use FAT or FAT32 format and should not exceed 32 GB in capacity.
Downloading the Firmware File for USB Upgrade
If you are upgrading the DVR firmware using a USB stick, you must first prepare a new firmware file for uploading.
To download the latest DVR firmware file:
- Open a web browser and visit the DW Resource Library.
- Use the Resource Library and search for your DVR model:
- Product Category – click in the drop-down and select “Recorders”, then enter the Part Number of the DVR into the search box. Select your DVR part number from the results.
- Free Search – enter the product or model number of your DVR unit into the search box. Select your DVR part number from the results.
**NOTE: The DVR’s part number is located on the sticker located on top of the DVR.
- After selecting the Part Number, click the Search button.
In the Results, scroll down and locate the “Firmware” section.
- Download the correct Version of firmware for your DVR.
If you are performing a USB upgrade, copy the firmware file to a blank USB stick, formatted to either FAT format or FAT32 format.
**NOTE: DO NOT store the firmware file in a folder. If the new firmware is in a folder, on the USB at the time of upgrade, the DVR will not be able to detect the upgrade file.
Upgrade Using a USB Stick
- Insert the USB stick to the DVR. There is a USB port on the front panel and on the rear panel of the DVR.
- If you have not already done so, log into the DVR as the Admin or as a user with Administrator privileges.
- Right-click with the mouse and select Setup Menu. Navigate to the System Information menu.
- Click the Upgrade button, located next to the current firmware Version.
- Set the Method to USB, then click on the Scan button. The DVR will detect the USB and display its model information in the Device box.
- Click the Start button. The upgrade progress will display in the Progress bar. Allow the DVR to download and install the update. Once the upgrade is complete, the DVR will automatically reboot and begin using the new firmware.
- Remove the USB stick once the unit is done rebooting.
How To Upgrade Firmware for a VMAX® A1 Plus (5 MP)
Firmware Upgrades
Firmware is a type of computing software that is used in the management and operation of nearly all electronics. The VMAX® A1 Plus Series DVRs utilize firmware versions to manage camera communication, user interface controls, display, and recording settings for every interaction by the user.
Periodically, the firmware version may need to be upgraded to apply new features, improvements, and other content to the DVR.
This article will outline the process for upgrading firmware for the VMAX A1 Plus Series DVR using either File Transfer Protocol (FTP), uploading with a USB stick, or uploading using the Web Admin.
Supported/Affected Devices
- VMAX A1 Plus Series (5 MP)
Upgrading the Recorder Firmware
Firmware upgrades for the VMAX A1 Plus DVR can be performed directly at the NVR or through the Web Admin with a browser.
Upgrade Using the FTP Function
The FTP upgrade option permits users to upgrade DVR firmware by communicating with an external FTP server over the Internet. New firmware versions can be downloaded and installed from the FTP server.
**NOTE: The FTP function requires a stable network and Internet connection. For more information on setting up the DVR Network settings, please read the article Network Setup For The VMAX A1 Plus.
To upgrade using FTP:
- Log in as the Admin or as a user with Administrator privileges.
- Right-click with the mouse and select Menu. Navigate to the System Information menu.
- Click the Upgrade button, located next to the current firmware Version.
- Set the Method to FTP and confirm the following:
- FTP Address: ftp.dwcc.tv
- User: vmaxahd
- Password: vmaxahd
Click the Check button to check for available updates.
- If a new firmware version has been detected, click the Start button. The upgrade progress will display in the Progress bar. Allow the DVR to download and install the update. Once the upgrade is complete, the NVR will automatically reboot and begin using the new firmware.
Downloading the Recorder Firmware File for USB Upgrade
If you are upgrading the DVR firmware using a USB stick, you must first prepare the new firmware file for uploading.
To download the latest DVR firmware file:
- Open a web browser and visit the DW Resource Library.
- Use the Resource Library and search for your DVR model:
- Product Category – click in the drop-down and select “Recorders”, then enter the Part Number of the DVR into the search box. Select your DVR part number from the results.
- Free Search – enter the product or model number of your DVR unit into the search box. Select your DVR part number from the results.
**NOTE: The DVR’s part number is located on the sticker located on top of the DVR.
- After selecting the Part Number, click the Search button.
In the Results, scroll down and locate the “Firmware” section.
- Download the correct Version of firmware for your DVR.
If you are performing a USB upgrade, copy the firmware file to a blank USB stick, formatted to either FAT format or FAT32 format.
**NOTE: DO NOT store the firmware file in a folder. If the new firmware is in a folder, on the USB at the time of upgrade, the DVR will not be able to detect the upgrade file.
Upgrade Using a USB Stick
The USB upgrade option permits users to upgrade the DVR firmware by inserting a USB stick and uploading the new firmware file directly to the system.
**NOTE: The USB stick must use FAT or FAT32 format and should not exceed 32 GB.
To upgrade the firmware using a USB stick:
- Insert the prepared USB stick to the DVR. There is a USB port located in the front panel and in the rear panel of the DVR.
- Login to the DVR as the Admin user and right-click with the mouse. Select “Menu” and navigate to the System Information menu.
- Click the Upgrade button, located next to the current firmware Version.
- Set the Method to USB, then click on the Scan button. The DVR will scan for the connected USB and will display its model information in the Device box once detected.
- Click the Start button. The upgrade progress will display in the Progress bar. Allow the DVR to download and install the update. Once the upgrade is complete, the DVR will automatically reboot and begin using the new firmware.
- Remove the USB stick once the unit is done rebooting.
Upgrade Using the Web Client
To upgrade the firmware through the web client:
- Open a web browser and enter the DVR’s IP Address or DDNS address into the address bar. If the DVR is using a custom Web Port number, you must include the value with the IP address.
For example: http://192.168.1.80:81
- Once connected with the DVR’s web client, enter the VMAX A1 Plus Administrator User ID and Password to login to the system as the Admin user.
- After logging in, click the “Setup” button.
- Once in the web client’s Setup menu, under the System menu category, select the “Upgrade” tab.
Next, click the “Choose File” button and select the firmware update file.
Click the “Upgrade” button to begin the firmware update.
- The VMAX A1 Plus will then begin to download and install the firmware update. Do not disconnect power to the unit or interrupt the update process. Once complete, the unit will automatically restart.
How to Upgrade Firmware for a VMAX® IP Plus
Firmware Upgrades
Firmware is a type of computing software that is used in the management and operation of nearly all electronics. The VMAX® IP Plus™ Series NVR firmware is programmed to allow users to manage camera communication, user interface controls, display, and recording settings for the NVR.
Periodically, the firmware version may need to be upgraded to apply new features, improvements, and other content to the NVR.
This article will outline the process for upgrading firmware for the VMAX IP Plus Series NVR by using File Transfer Protocol (FTP), uploading with a USB stick, or uploading using the Web Admin.
Supported/Affected Devices
- VMAX® IP Plus Series
Upgrading the Recorder Firmware
Firmware upgrades for the VMAX IP Plus Series can be performed directly at the NVR or through the Web Admin with a browser.
Upgrade Using the FTP Function
The FTP upgrade option permits users to upgrade NVR firmware by communicating with an external FTP server over the Internet. New firmware versions can be downloaded and installed by communicating with the FTP server.
**NOTE: The FTP function requires a stable network and Internet connection. If you have not set up the NVR Network settings, please read Network Setup For The VMAX IP Plus.
To upgrade using FTP:
- Log in as the Admin or as a user with Administrator privileges.
- Right-click with the mouse and select Menu. Navigate to the System Information menu.
- Click the Upgrade button, located next to the current firmware Version.
- Set the Method to FTP and confirm the following:
- FTP Address: ftp.dwcc.tv
- User/Password: vmaxipplus (both boxes)
Click the Check button to check for available updates.
- If a new firmware version has been detected, click the Start button. The upgrade progress will display in the Progress bar. Allow the NVR to download and install the update. Once the upgrade is complete, the NVR will automatically reboot and begin using the new firmware.
Downloading the Recorder Firmware File for USB Upgrade
If you are upgrading the NVR firmware using a USB stick, you must first prepare the new firmware file for uploading.
To download the latest NVR firmware file:
- Open a web browser and visit the DW Resource Library.
- Use the Resource Library and search for your NVR model:
- Product Category – click in the drop-down and select “Recorders”, then enter the Part Number of the NVR into the search box. Select your NVR part number from the results.
- Free Search – enter the product or model number of your NVR unit into the search box. Select your NVR part number from the results.
**NOTE: The NVR’s part number is located on the sticker located on top of the NVR.
- After selecting the Part Number, click the Search button.
In the Results, scroll down and locate the “Firmware” section.
- Identify the correct firmware version for the generation of your NVR model.
You can determine which Version to download with:
-
- the first three (3) letters of the serial number (S/N), located on the sticker that is on top of the NVR.
- the Version number of the firmware that is currently installed. This detail can be found in the System Information menu of the NVR.
- the first part of the firmware filename (HN-62xx, HN65-xx, DW-VPx vx.x.x.x, etc.)
|
Model |
S/N |
Firmware Filename |
||||
|
1st gen |
2nd gen |
3rd gen |
1st gen |
2nd gen |
3rd gen |
|
| DW-VP9-4P | VP**** | NPK09**** | FPK09- | HN-6209_dw_v1.xxx | HN-6509_DW_v1.x.x.x | DW-VP09 vx.x.x.x |
| DW-VP12-8P | VP**** | NPK12**** | FPK12- | HN-6212_dw_v1.xxx | HN6512_DW_v1.x.x.x | DW-VP12 vx.x.x.x |
| DW-VP16-8P | VP**** |
N/A |
N/A |
HN-6216_dw_v1.xxx |
N/A |
N/A |
| DW-VP16-16P | VP**** | NPE16**** | FPE16- | HN-6316_dw_v1.xxx | HN-6616_DW_v1.x.x.x | DW-VP16 vx.x.x.x |
- Download the correct Version of firmware for your NVR.
If you are performing a USB upgrade, copy the firmware file to a blank USB stick, formatted to either FAT format or FAT32 format.
**NOTE: DO NOT store the firmware file in a folder. If the new firmware is in a folder, on the USB at the time of upgrade, the NVR will not be able detect the upgrade file.
Upgrade Using a USB Stick
The USB upgrade option permits users to upgrade the NVR firmware by inserting a USB stick and uploading the new firmware file directly to the system.
To upgrade the firmware using a USB stick:
- Insert the prepared USB stick to the NVR. There is a USB port located in the front panel and in the rear panel of the NVR.
- Login to the NVR as the Admin user and right-click with the mouse. Select “Menu” and navigate to the System Information menu.
- Click the Upgrade button, located next to the current firmware Version.
- Set the Method to USB, then click on the Scan button. The NVR will scan for the connected USB and will display its model information in the Device box once detected.
- Click the Start button. The upgrade progress will display in the Progress bar. Allow the NVR to download and install the update. Once the upgrade is complete, the NVR will automatically reboot and begin using the new firmware.
- Remove the USB stick once the unit is done rebooting.
Upgrade Using the Web Client
To upgrade the firmware through the web client:
- Open a web browser and enter the NVR’s IP Address or DDNS address into the address bar. If the NVR is using a custom Web Port number, you must include the value with the IP address.
For example: http://192.168.1.80:81
- Once connected with the NVR’s web client, enter the VMAX IP Plus Administrator User ID and Password to login to the system as the Admin user.
- After logging in, the web client will likely request to install an ActiveX plugin. Unless a browser that supports ActiveX is used, video streams will not display through the web client. Internet Explorer is an example of an approved web browser.
Otherwise, to update the VMAX IP Plus firmware, click the “Setup” button.
- Once in the web client Setup menu, under the System menu category, select the “Upgrade” tab.
Next, click the “Choose File” button and select the firmware update file.
Click the “Upgrade” button to begin the firmware update.
- The VMAX IP Plus will then begin to download, then install the firmware update. Do not disconnect power to the unit or interrupt the update process. Once complete, the unit will automatically restart.
Upgrading Firmware with C3 CMS (Windows)
Upgrade Remotely with C3 CMS
With C3™ CMS, firmware can be easily upgraded from your Windows computer, rather than having to physically go to your recording unit to perform the process.
This article will outline how to use the C3 CMS program to remotely upgrade the firmware of a standalone DVR or NVR.
**NOTE: The remote firmware upgrade process is not available for the MacOS version of C3 CMS.
Related KB Articles:
- Digital Watchdog Firmware Update
- Latest Foscam Firmware Files
- How do I update my Wisenet NVR firmware
Supported/Affected Devices
- VMAX A1 Series (2.1 MP)
- VMAX A1 Plus Series (5 MP)
- VMAX IP Plus Series
Downloading the Firmware File
To upgrade firmware using C3 CMS, download the new firmware file for uploading.
To download firmware files:
- Open a web browser and visit the DW Resource Library.
- Use the Resource Library and search for your DW product model:
- Product Category – click in the drop-down and select the product type, then enter the Part Number of the DW product into the search box. Select your product from the results.
- Free Search – enter the product or model number of your product into the search box. Select your product from the results.
- After selecting the Part Number, click the Search button.
In the Results, scroll down and locate the “Firmware” section.
- Identify the correct firmware version for your product and download the correct Version of firmware for your DW product.
**NOTE: When upgrading firmware for a VMAX IP Plus, make sure that you are using the correct firmware version for the hardware generation of your NVR.
Upgrading with C3EventServer
To upgrade your standalone DVR or NVR through C3 CMS:
- Launch the C3EventServer application.
**NOTE: The C3EventServer program is included when initially installing the C3 CMS application to a Windows computer.
- The C3 CMS Agent will display.
Click on Health Check.
- The Event Server window will open, then display the Health Check tab.
Select your Site from the Site List or double-click on the site in the Status Window.
- Scroll down and locate the Remote Management section, then click on F/W Upgrade.
- Click on the ellipses (…) button, then select the new firmware file.
Click the Upgrade button to start the backup.
- The DVR or NVR will reboot once the firmware upgrade has been completed.
**NOTE: C3 CMS will not notify you when the upgrade has been completed. Use the Health Check tool to confirm the currently applied firmware version (FW Version).