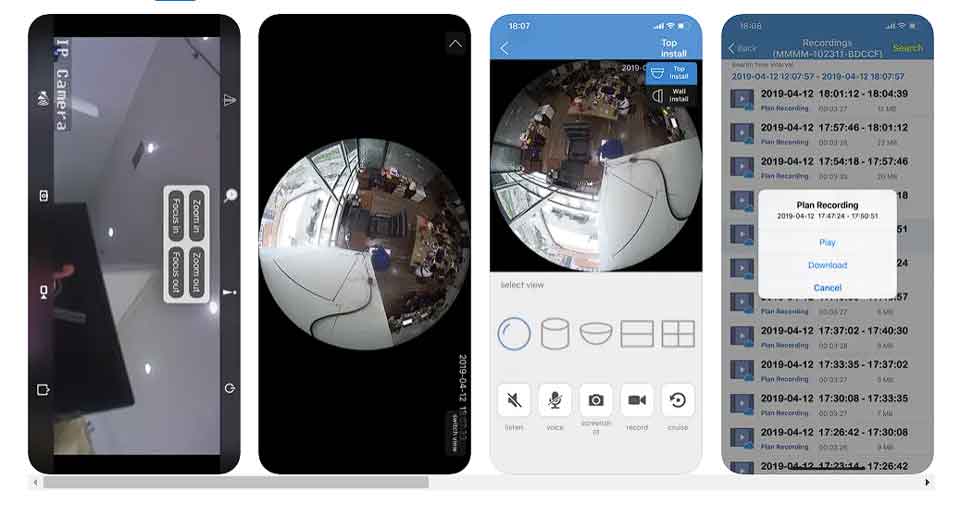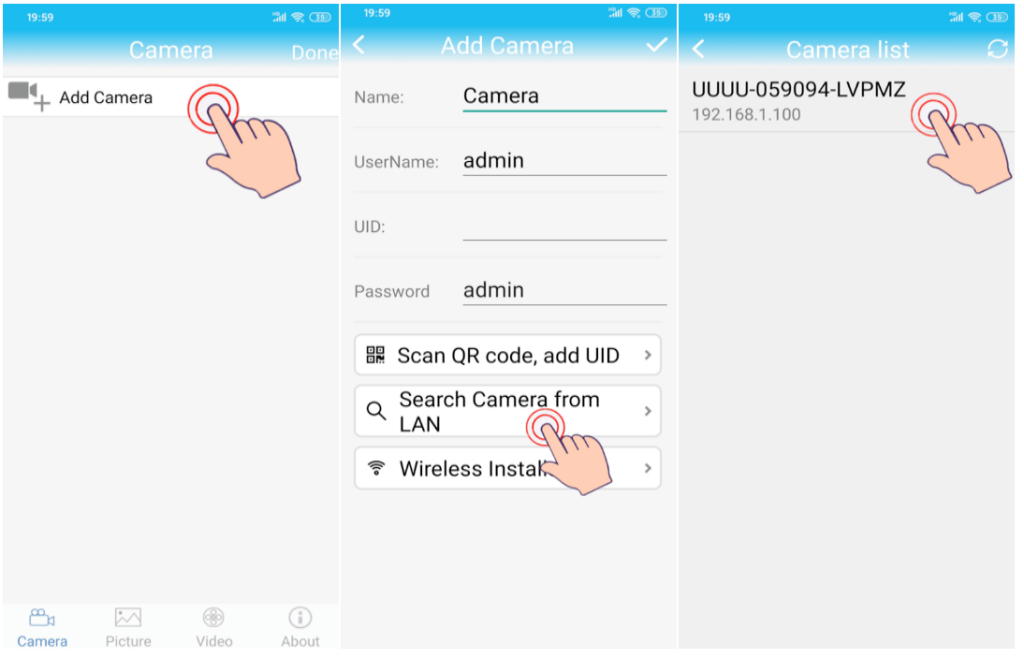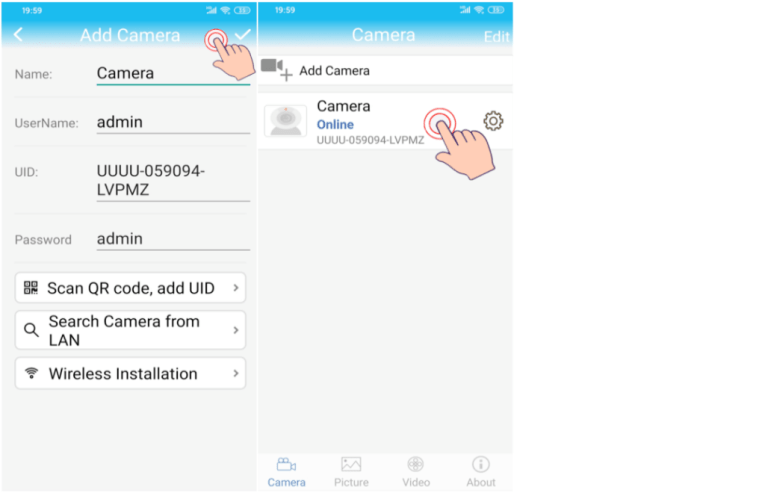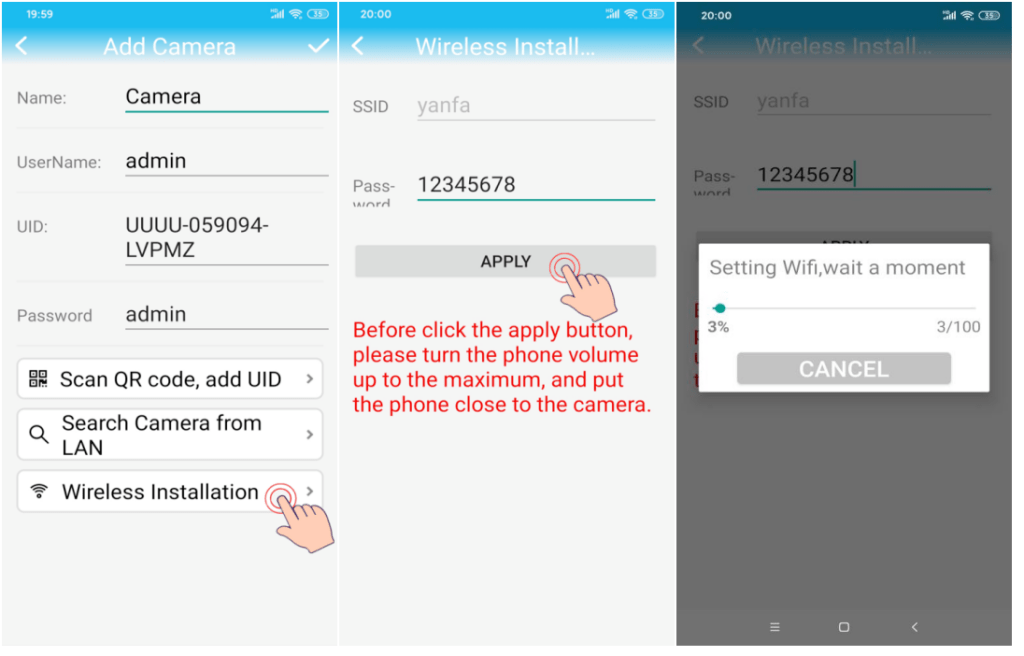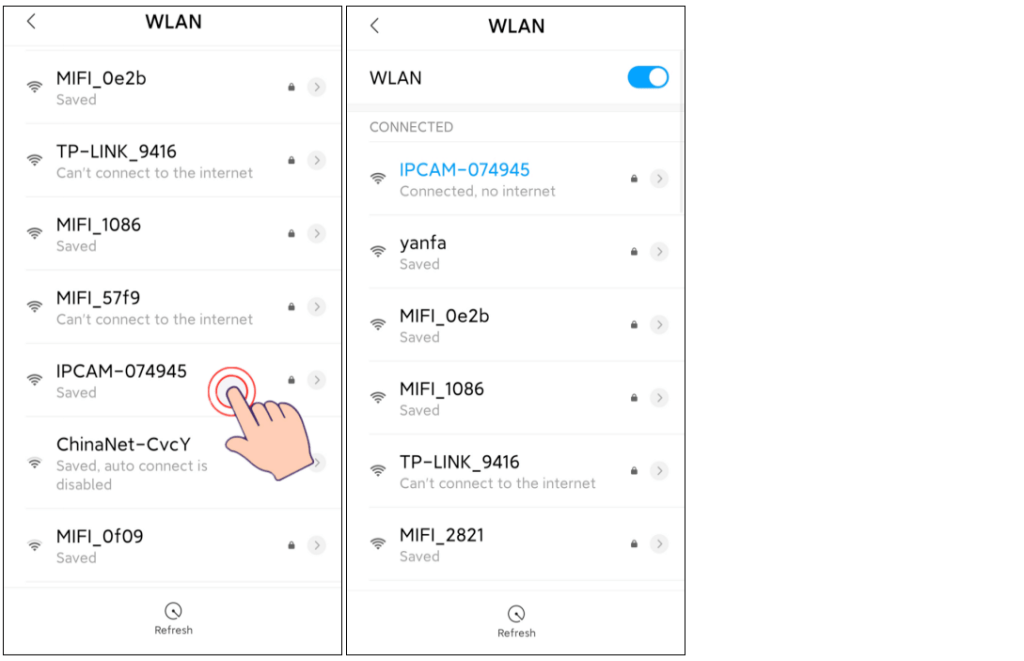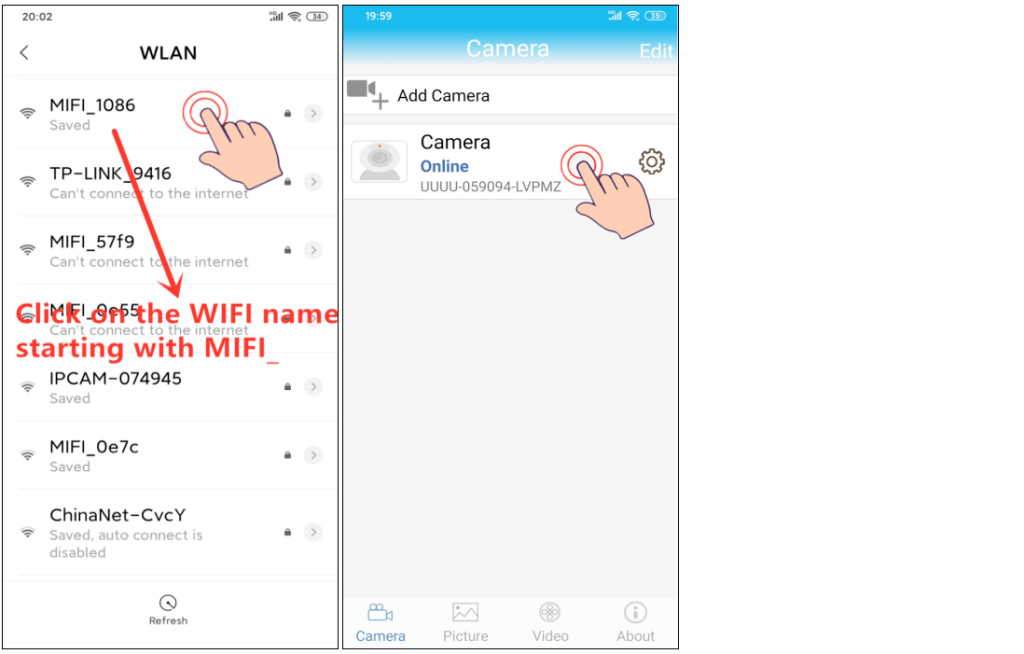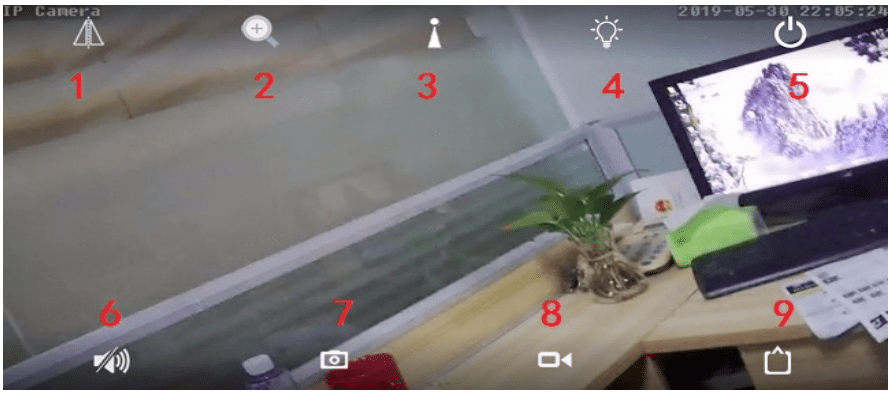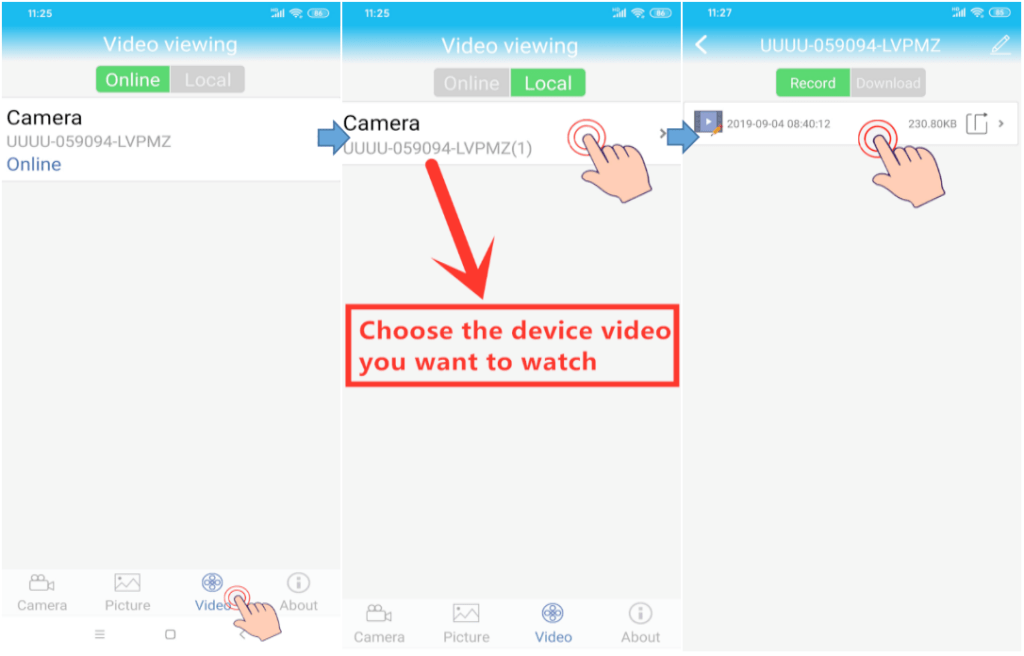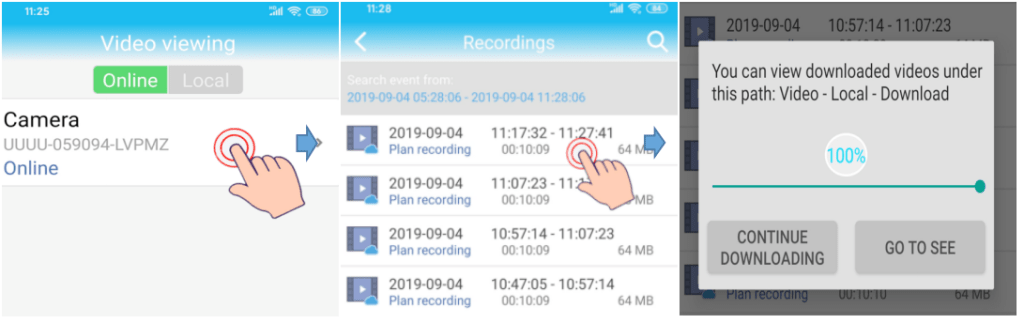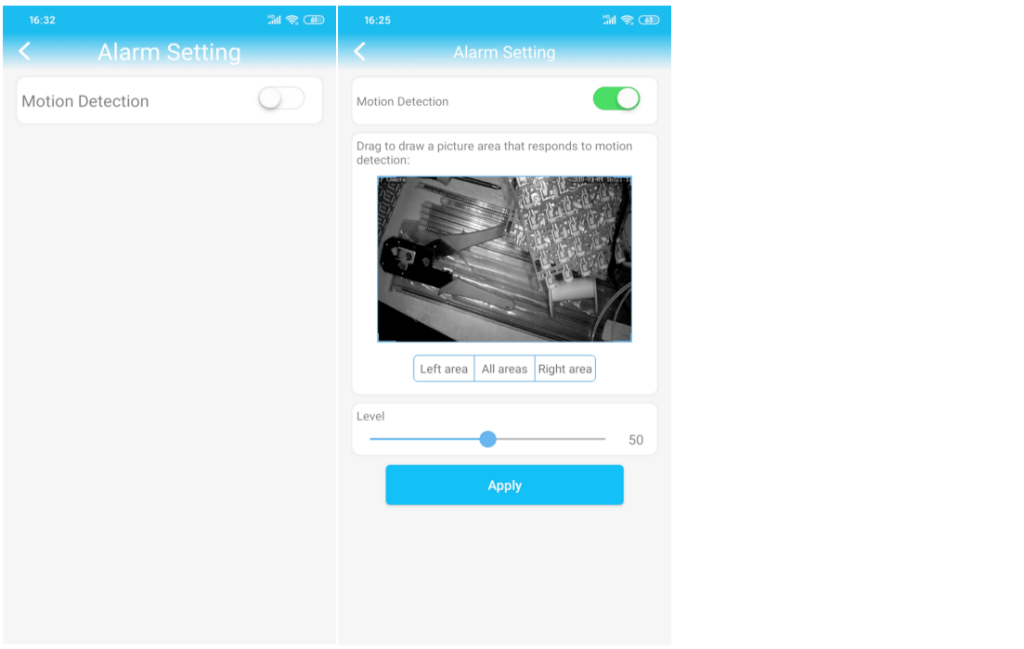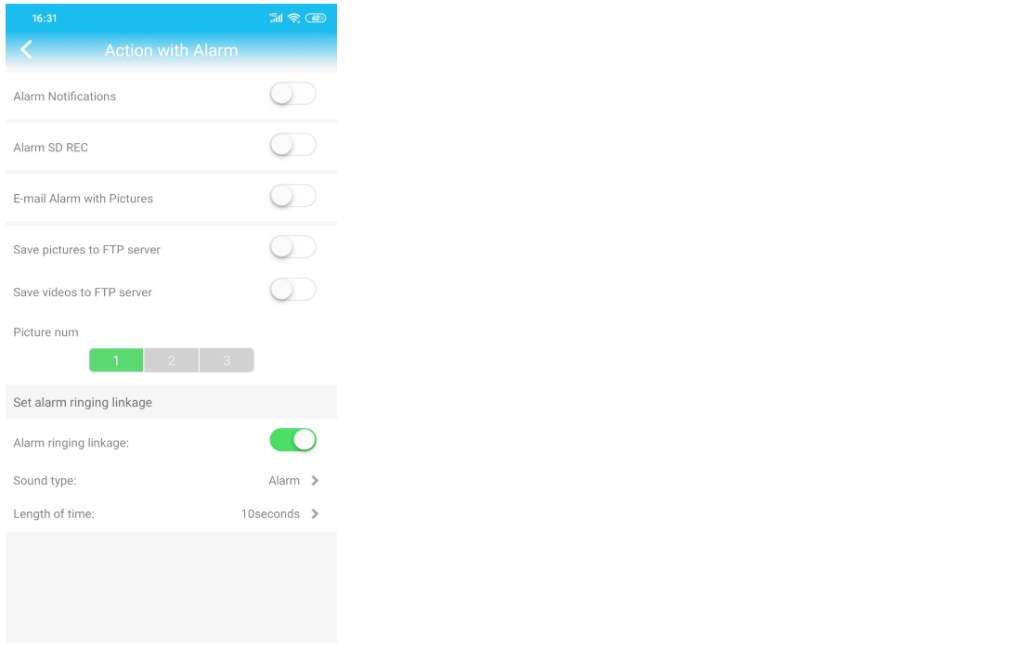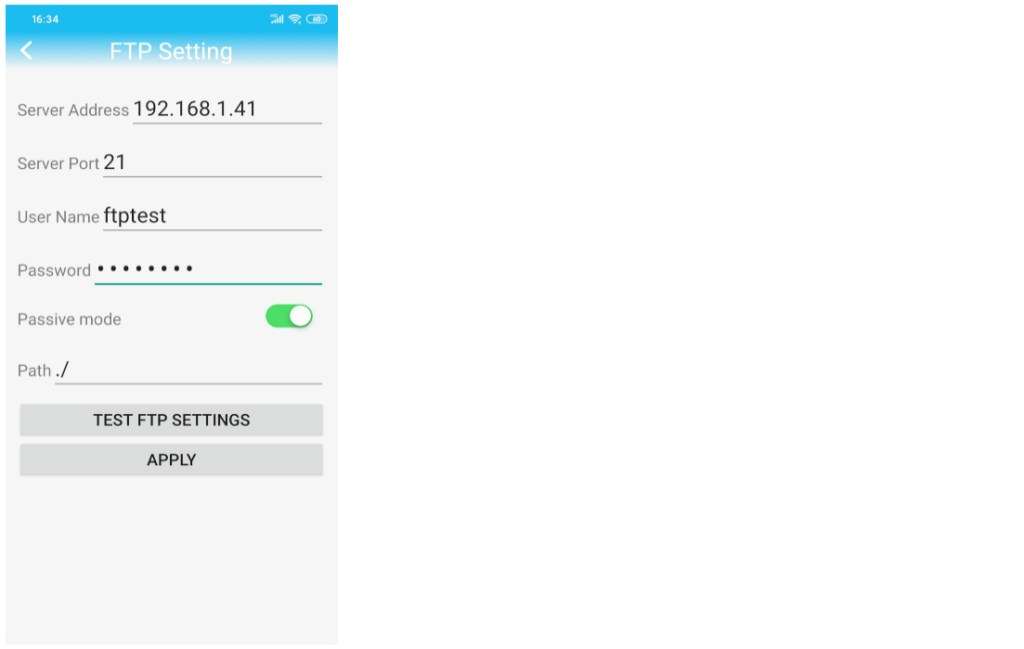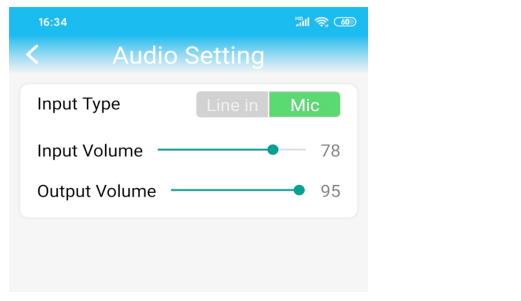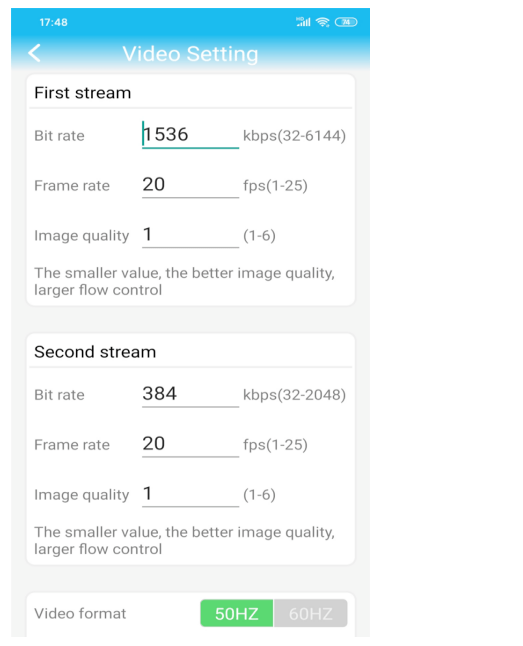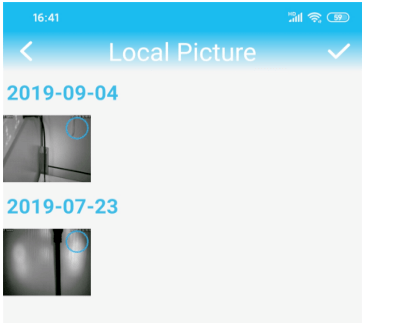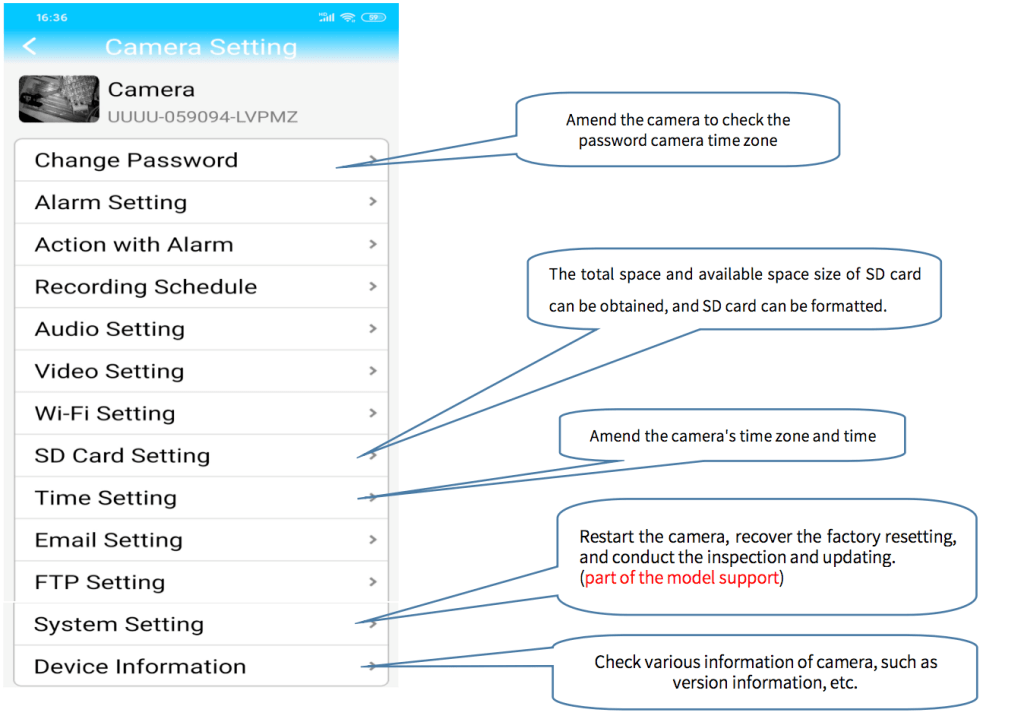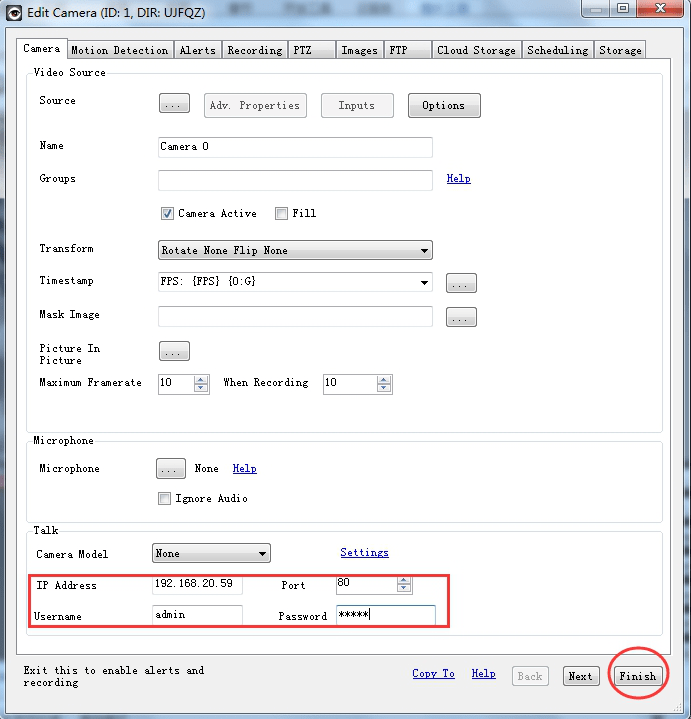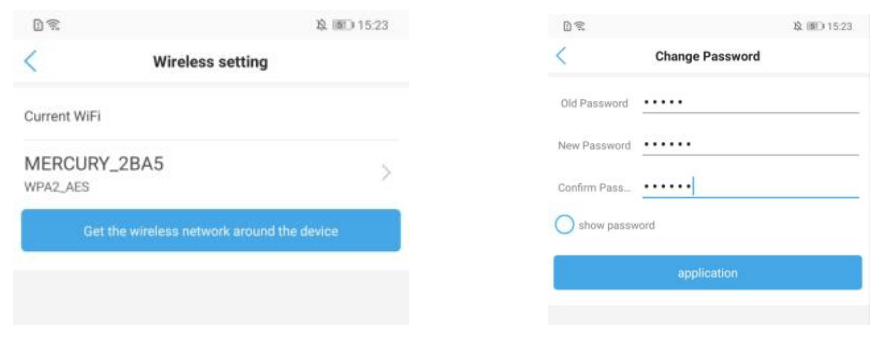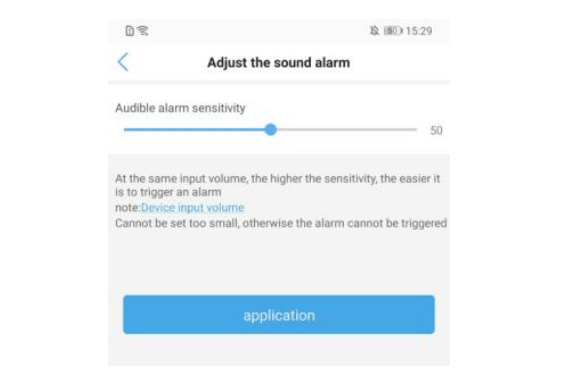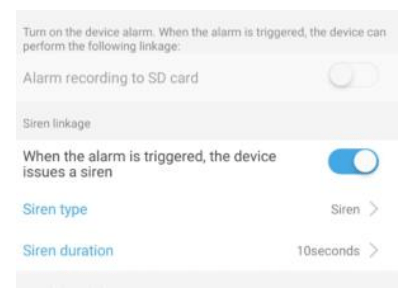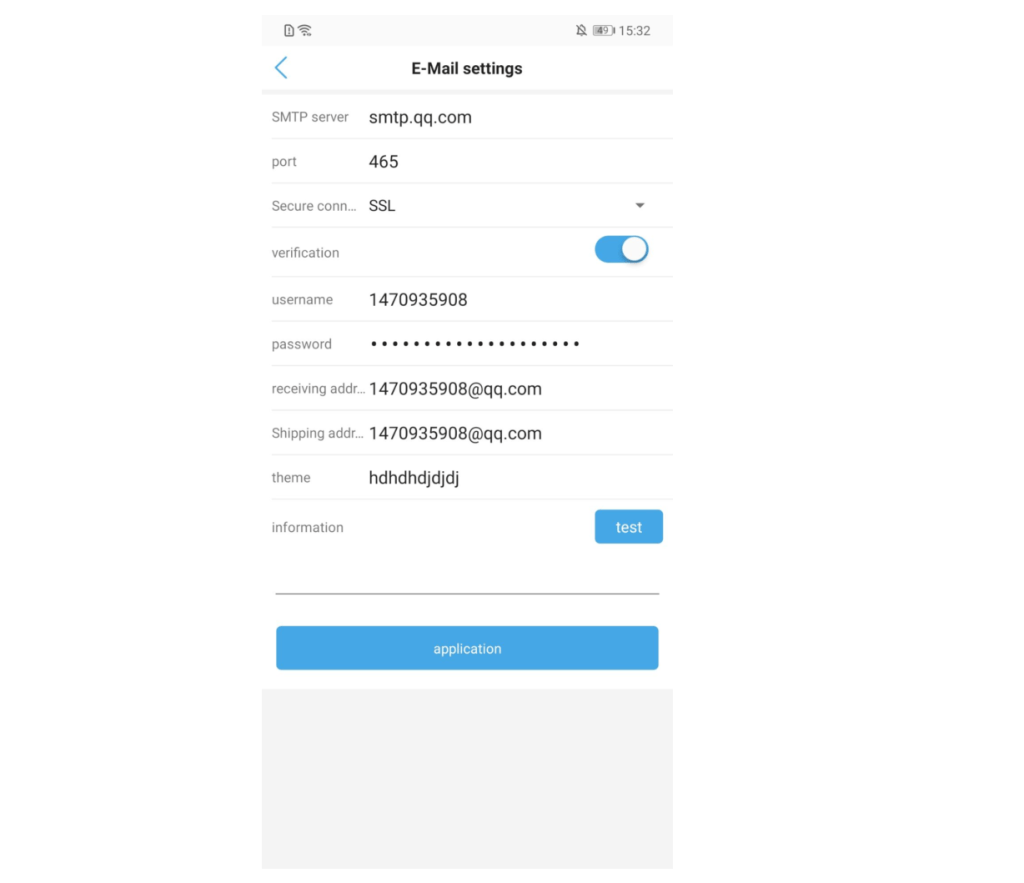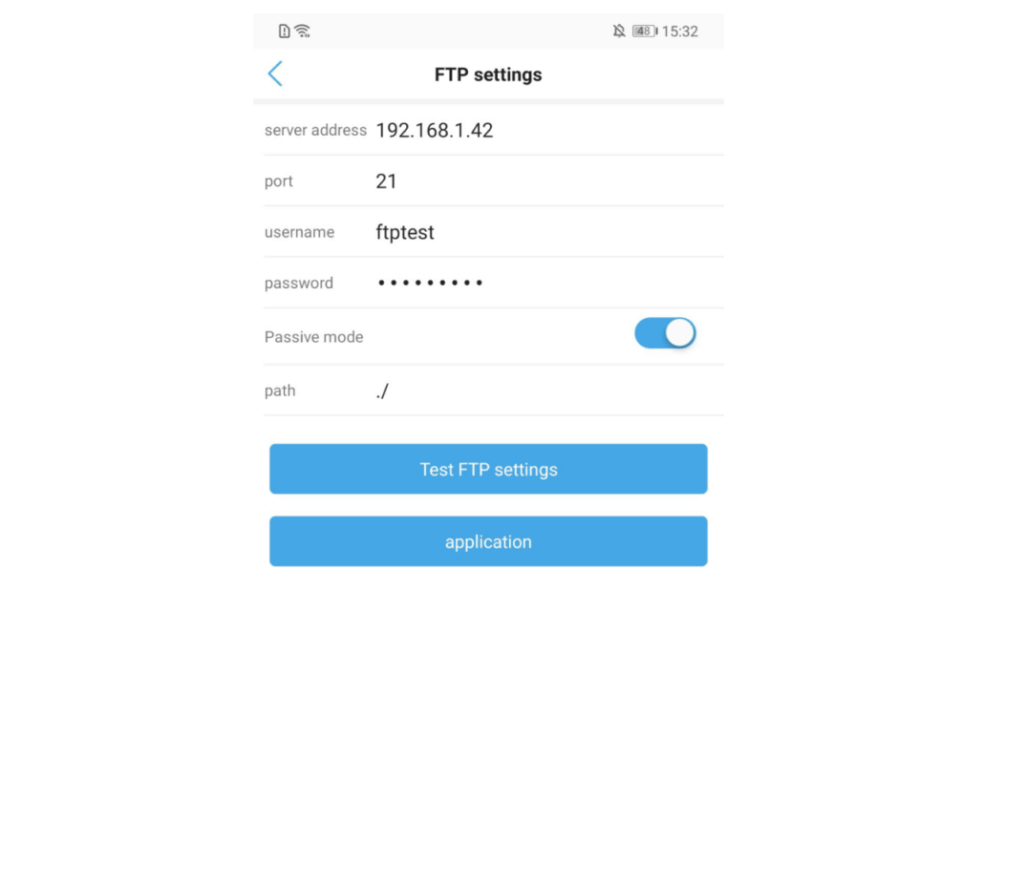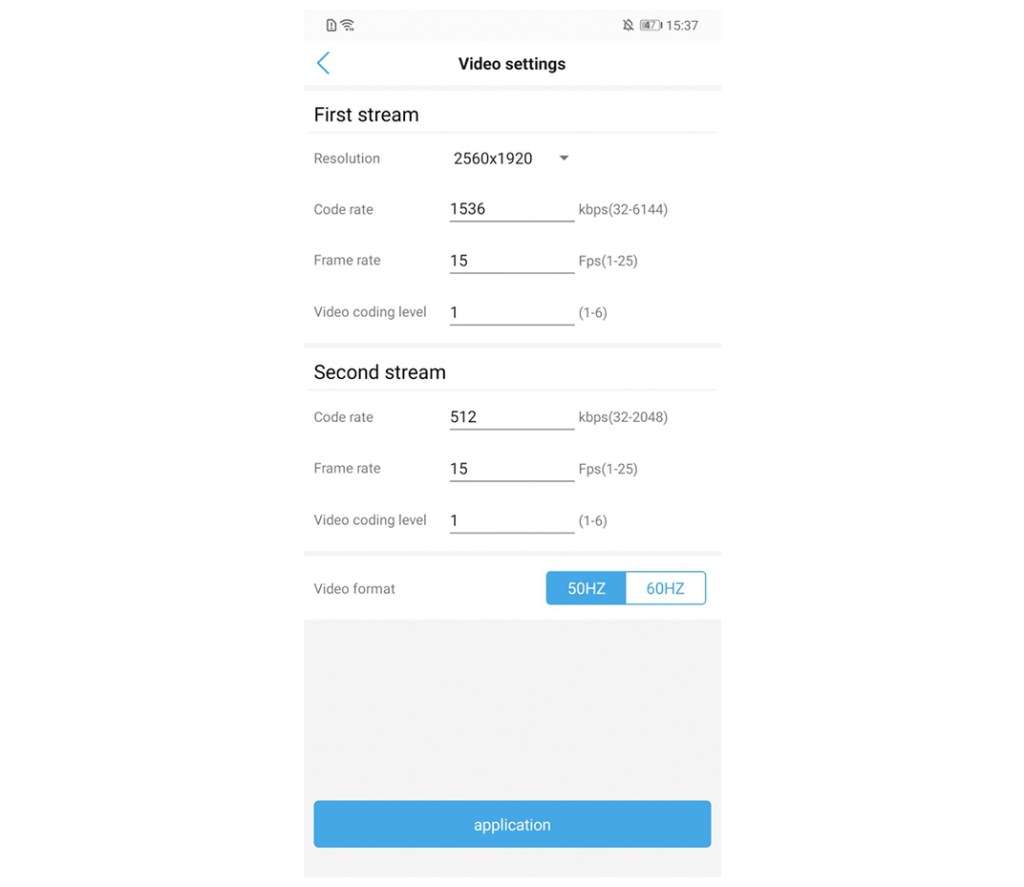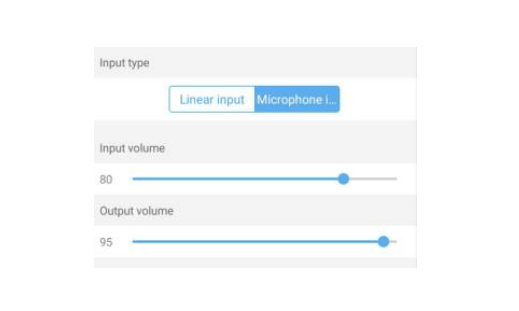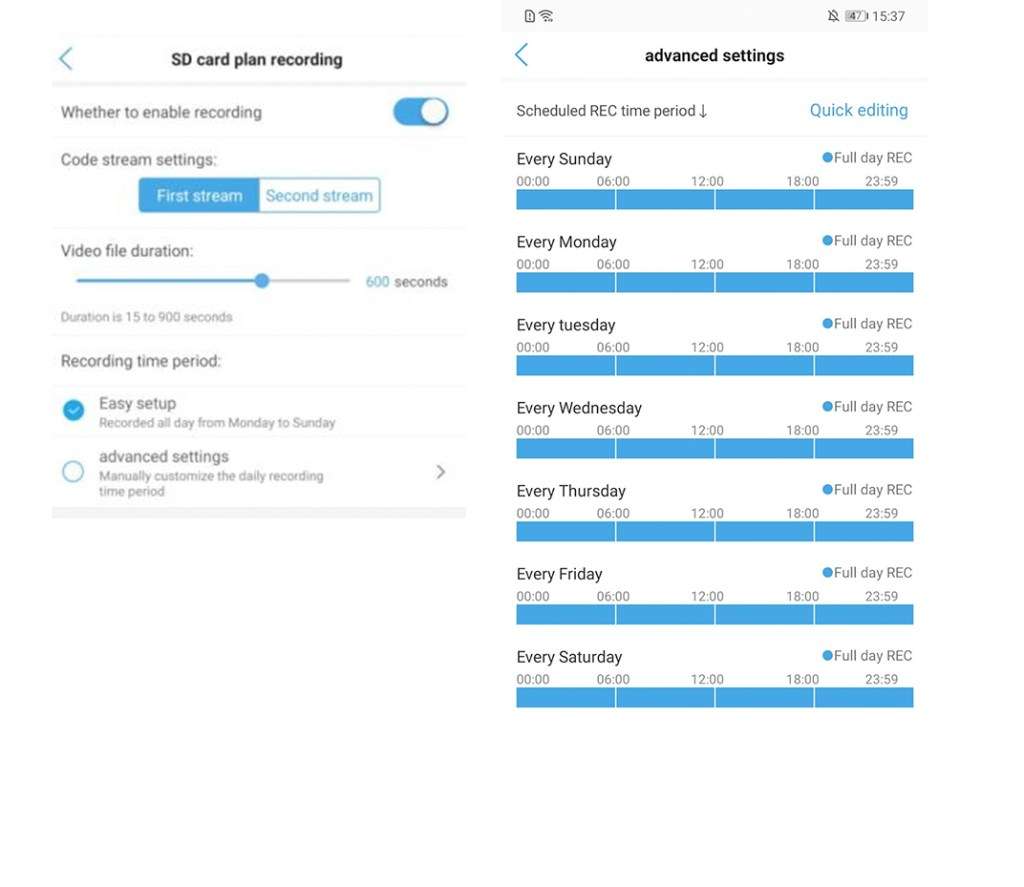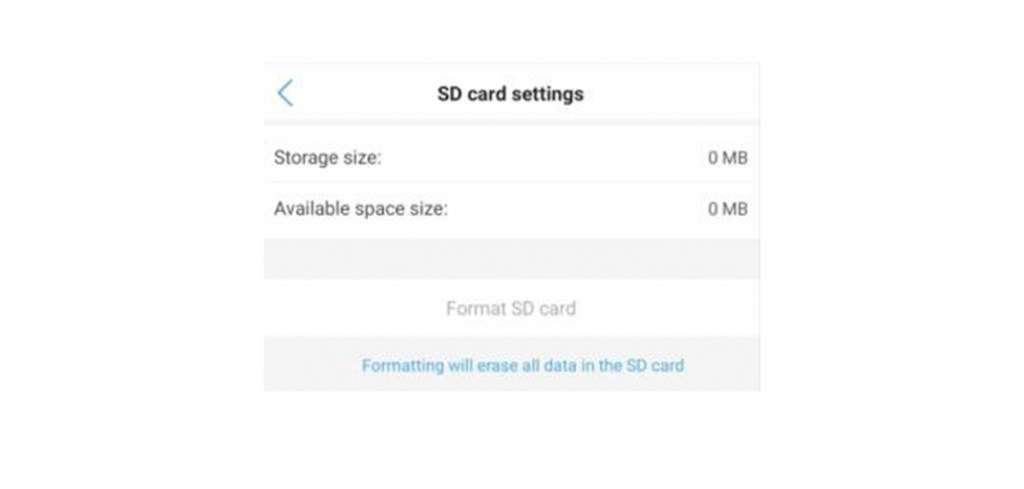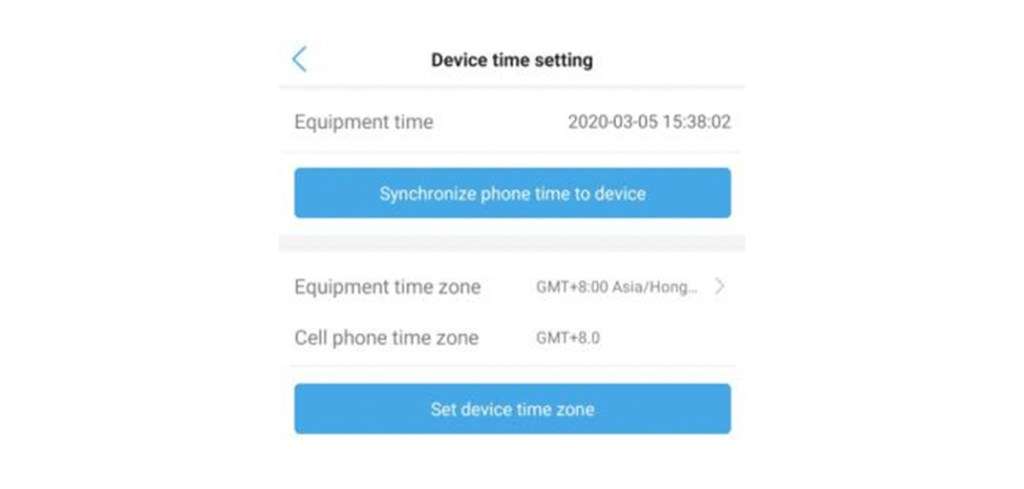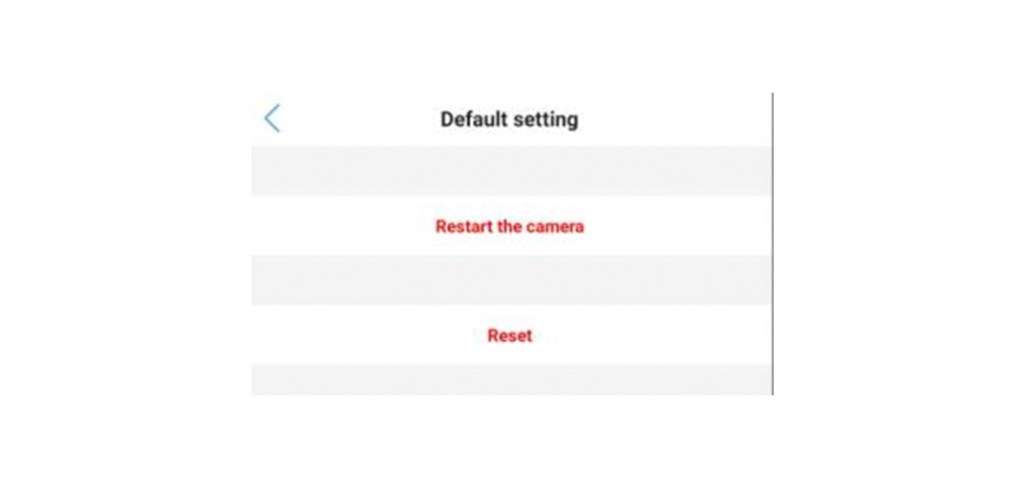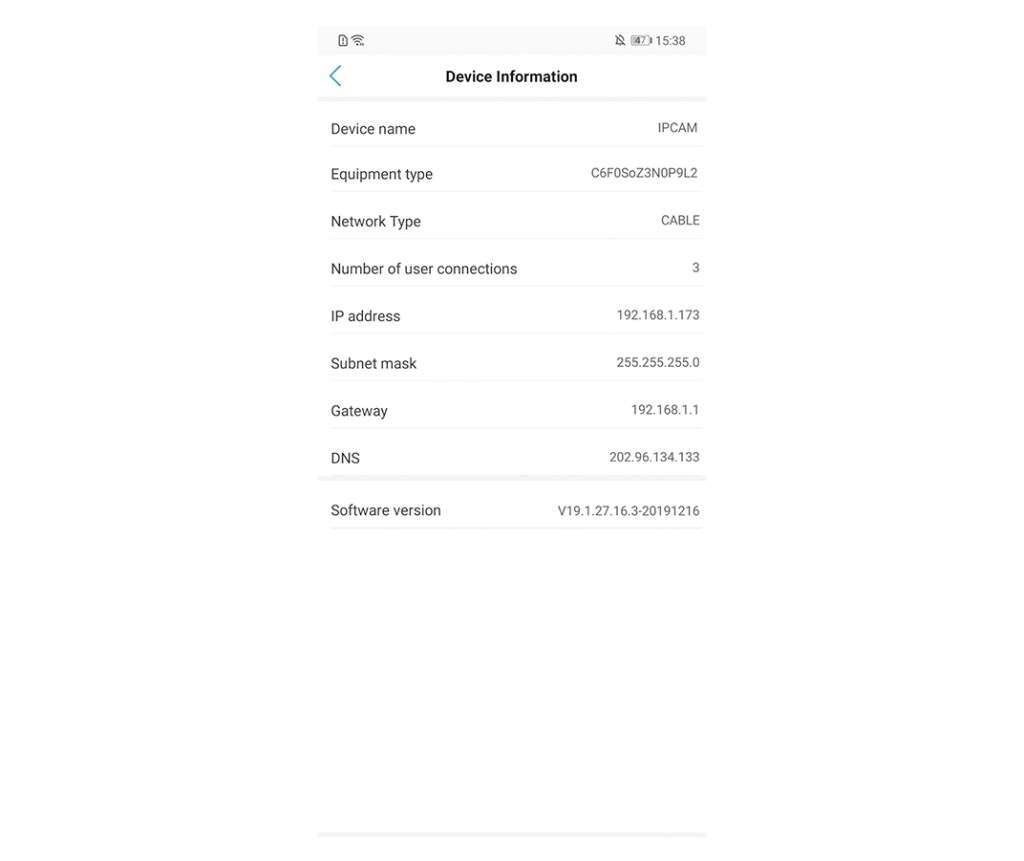Views: 4
CamHi setup and user guide, A powerful real-time monitoring security app, so that you care about, become safe, real-time control. You can use it in your home, shop, office, etc., whatever you want to care about, let us be your time Keeper!
CamHi Instructions for use
The following tutorials are only available for the CamHi app.
How to add the camera
Warm Tip: This product only supports 2.4 GHZ WIFI. Before adding devices, make sure that your router is 2.4 GHZ WIFI, and your mobile phone is connected to 2.4 GHZ WIFI.
First, connect the camera power supply. After about 40S, you will hear the device tinkling sound. If you do not hear the tinkling sound, please press RESET 10S at the device base. If the equipment does not have audio, please judge by time.
Note:
Wired connection (only applicable to the equipment with internet access)
(1) Please connect the network cable and the equipment cable interface. The other end of cable connects the router, and the camera is on, waits the startup and completes the self-inspection (If you fail to self-check, please press the recovery key for a long time to restore the factory settings.).
(2)Click “add camera” on APP’s main interface to select “add UID by scanning QR code” (QR code above XXXX-XXXXXX-XXXXXX out of the machine body) or “LAN search UID” after the mobile phone connects the WIFI.
(3) Click the modelxxxx-xxxxxx-xxxxx of camera occurred in the camera list.
⑷ Return to the camera list by clicking “√”, then the camera is displayed online, and conduct the preview by clicking the camera.
Wirelss Installation(only for devices with WIFI modules)
After installing the mobile phone software, the mobile phone connects to WIFI, clicks Add Camera >Wireless Installation> Enter WIFI Password >Do you hear the sound? The system will be equipped with WIFI if it has been selected properly. When the WIFI configuration is successful, there will be voice prompt. (If you don’t have audio equipment, please see the picture prompt)
(1) Network Camera in Network; Select the corresponding UID
(2) Enter the camera password (the default password for the camera is admin).
(3) Click the completion button in the upper right corner to complete the addition of the camera.
Hot-spot connection (only suitable for devices with WIFI modules)
(1) The camera is powered on and waits for the completion of the self-inspection (if it fails to do so, press the recovery key for a long time to restore the factory settings).
(2) Open the WIFI search, choose the name of WiFi beginning with IPCAM-xxxxx, and enter the original password 01234567 (if you change your password, enter your modified password) as follows:
(3) After successful connection, the method of use is the same as that of wired connection.
4G Connection (only for devices with 4G modules)
(1) 4-G hot spot connection is shown below. After completing the 4-G hot spot wireless connection, the second step of Anzhao wired connection method begins to connect the device, close WiFi, open data flow, click on the device to connect, or scan the serial number of the fuselage (SN two-dimensional code above the fuselage) to connect, click on the camera to preview, such as Figure:
Function introduction
Introduction to real-time preview interface
1.Mirroring inversion + picture reversal
2.Lens zooming-in+ zooming-out and focus
3.Setting and invocation of presetting bit
4.Camera mode (infrared mode +full-color pattern + intelligent model)
5.Off
6.Sound opening and speech pattern
7.Quick photo
8.VCR
9.HD model
CamHi setup and user guide
Read Also : Wyze Firmware App Tools New
Cloud deck and presetting
1. Cloud platform control
⑴ Click the sliding screen on the real-time watching interface to control the camera rotation.
2. Presetting
⑴ Click the presetting icon and enter the presetting management interface.
⑵ Add the presetting: Several presetting could be added with the limit of 255.
⑶ Delete the presetting: Edit the set presetting by clicking.
The preset shortcut command table
|
PTZ Dome Camera Instruction List |
2.5 Inch WI-FI Dome Camera Instruction List |
|
Function |
Mode Of Operation |
Function |
Mode Of Operation |
|
Camera universal address |
Address code 255 |
group first cruise preset 1-8(Dwell time 5 seconds) |
Call 65 Preset |
|
Enable Preset cruise line |
Call 71 Preset |
group second cruise preset 9-16(Dwell time 10 seconds) |
Call 66 Preset |
|
A cruise preset for 4 seconds |
Call 75 Preset |
group third cruise preset 17-24(Dwell time 15 seconds) |
Call 67 Preset |
|
A cruise preset for 8 seconds |
Call 76 Preset |
group fourth cruise preset 25-32(Dwell time 20 seconds) |
Call 68 Preset |
|
A cruise preset for 10 seconds |
Call 77 Preset |
group fifth cruise preset 33-40(Dwell time 30 seconds) |
Call 69 Preset |
|
A cruise preset for 15 seconds |
Call 78 Preset |
Group sixth fourth cruise preset 41-48(Dwell time 60 seconds) |
Call 70 Preset |
|
A cruise preset for 20 seconds |
Call 79 Preset |
group seventh cruise preset 49-56(Dwell time 90 seconds) |
Call 72 Preset |
|
Set the limit point A left |
Call 91 Preset |
group seventh cruise preset 57-64(Dwell time 120 seconds)) |
Call 73 Preset |
|
Set the limit point B right |
Call 92 Preset |
clear all of the presets |
Call 77 Preset |
|
To enable A, B two scans |
Call 93 Preset |
Start A ,B Low speed scan |
Call 87 Preset |
|
To clear A, B two scans |
Call 94 Preset |
Start A ,B medium speed scan |
Call 88 Preset |
|
A 360 – degree scan, and A, B two scanning speed |
Call 65、66、67、68 Preset, the corresponding rate of 3, 6 degrees per second, 9, 15 degrees and 40 degrees |
Start A ,B fast scan |
Call 89 Preset |
|
clear all of the presets |
Call 60 Preset |
clear all of the preset |
Call 90 Preset |
|
360 degree scans (Only applicable few model) |
Call 99 Preset |
Restore the factory |
Call 94 Preset |
|
Forced light off (Only applicable few model) |
Call 88 Preset |
|
|
|
Forced light on (Only applicable few model) |
Call 89 Preset |
|
|
|
Auto control light (Only applicable few model) |
Call 90 Preset |
|
|
|
Restore the factory |
Call 96 Preset |
|
|
Video playback and Download
Warm Tip: To watch and download remote videos, SD cards need to be inserted, while local videos are saved in the APP installation device.
1. Select the local or remote video to play, and control the playback speed. For example, select the local video, as shown in the figure:
2. Remote Video Download
Click on the video file in the video list interface, then click on download, the video file will be downloaded automatically. The downloaded video file will be saved in the local video-download interface. After the video download is completed, you can click on continue to download, continue to download other video files, or click to view, and automatically jump to the download record. Like an interface.
In the video list interface, Search options are available to Video file length: 15-900 seconds can be set, default is 600 seconds.
select the video search range as needed.Note: Set the setting range on the reference software interface.
Note: Some models only support 15-600 seconds.
Alarm Setting
1.open the Alarm Setting
2.The Level settings;
High: Sensitivity value is more than 75;
Medium: Sensitivity value is about 50
low: Sensitivity value is less than 25.
Action with Alarm
1.Alarm Notification
Choose to turn on, indicating that the alarm will send a push message to the mobile phone.
2.Alarm SD REC
Select Open to Save Alarm Video to SD Card
3.E-mail Alarm with Pictures
Select to open, indicating that the alarm sent pictures to the designated mailbox
4.Save pictures to FTP server
Select Open to save alarm pictures to designated FTP server
5.Save videos to FTP SERVER
Select Open to send alarm video to designated FTP server
6.Picture num
Picture capture number 1-3 can be set up (part of the model support)
7.Set alarm ringing linkage
Choose to turn on, indicating that the camera will give an alarm sound when alarming, the type of sound, the duration of the call can be selected (part of the model support)
FTP Setting
1.Server Address:Fill in the erected FTP address.
2.Server Port:Fill in the port of FTP.
3.User Name and Password Fill in User Name and Password Setted in FTP Server.
4.After filling in, click the APPLY; finally, you can click the TEST FTP SETTOMGS to check whether you can send the picture to the FTP server.
Audio Setting and Video Setting
1.Audio Setting
⑴Linear input and microphone input settable.
⑵When the audio input type is microphone input, the input volume and output volume are 80 and 95, respectively, and some models are 14 and 9.
⑶When the audio input type is linear input, the input volume and output volume are 10 and 95, respectively.
2.Video Setting
⑴Bit Rate
The rate of the first bit stream and the second bit stream of the device can be customized.
⑵Frame rate
Frame Rate of First and Second Bit Streams of Customizable Devices.
⑶Image quality
1-6 can be set, default is 1, the smaller the value, the better the image level, the larger the bit stream.
⑷Video format
50 Hz and 60 Hz settable.
Email Setting
Send e-mail to QQ e-mail as an example:
2.Server port: 465
3.Encrypt Type: SSL
4.User Name and Password Fill in QQ Account and Authorization Code
5.Send To: Mailbox for Receiving Alarm Pictures.
6..Sender : Sender’s mailbox address, here is QQmailbox, for example.
QQ mailbox address should be filled in; (same as user name).
7.Subjects and information can be filled in at will.
8.After filling in, click the application button, and finally click the test button.Check if you can send an alarm message.
Local Picture
1.Click on the 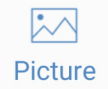
2.Select the image you want to delete and click the button.
Camera Setting
The difference between camhi and camhipro
The camera can use camhi and camhipro app at the same time, camhipro’s interface design is more modern, except for the interface there is no other difference, the functions are the same
How to add CamHi camera to Ispy
1, RTSP to add
1、main stream:rtsp://ip address/11
2、vice stream:rtsp://ip address/12
Find “FFMPEG (H264)” this column, fill in information of RTSP in the URL.After adding can test is successful
Go to “Camera” option.
Input your camera ip address, User name and Password, click “Finish”, add camera succeed.
Function settings
When the camera is online, click the camera list interface or the live interface icon to enter the camera parameter setting interface.
Basic settings
Wifi settings
Display the WIFI network connected to the current device
Click to get the wireless network around the device, the device will search for the WIFI network in the current environment automatically; select the password to configure the WIFI of the current device.
Change password
The access password of the camera can be modified. When ticking display password, the password will be visible.
Alarm settings
Alarm management and notification
Select On to indicate that a push message will be sent to the phone when alarming.
1.Motion detection alarm
Select On to indicate that the device has enabled motion detection. Clicking adjust motion detection, it can draw motion detection area and adjust motion detection sensitivity (This function is suitable for some models.)
2.Sound alarm
Select On to indicate that the device with microphone function. When the surrounding sound is greater than the intensity of the device check sound, trigger an alarm, click to adjust the sound alarm, you can adjust the sound alarm sensitivity
Alarm Linkage
Select On to indicate that the alarm capture picture is saved to the SD card.
Select On to indicate that the alarm recording file is saved to the SD card.
Select on to indicate that when alarming the camera will sound an alarm. Siren type and the duration of the siren is optional
Email alarm linkage
Select On to indicate that the device will trigger the alarm and send a picture to the mailbox. Click Configure Email to set the mailbox information.
Send an email to the QQ mailbox as an example:
Smtp server: smtp.qq.com
Port: 465
Secure connection: SSL
Username: QQ number of the outbox
Password: Authorization code of the outbox QQ mailbox
Receiving address: the mailbox that receives the alarm picture
Sender address: sender email address, here is the QQ mailbox as an example, you need to fill in the QQ email address (consistent with the user name). Subjects and content can be filled in casually. After filling out, click the Apply button, then click the Test button to check if you can send an alarm email.
FTP alarm linkage
1.Alarm recording is saved to FTP
Select On to indicate that the alarm recording file is saved to FTP.
2.alarm capture saved to FTP
Select On to indicate that the alarm capture image is saved to FTP.
Click Configure FTP to set FTP information.
Server address: Fill in the erected FTP address
Port: Fill in the FTP port
Username and password: Fill in the username and password set in FTP
After filling in, click the Apply button, then click the Test button to check if you can send an alarm picture to FTP.
Picture capture number setting
You can set the number of alarm capture pictures, 1-3 sheets are optional
This function is suitable for some models.
Audio/Video management
Video settings
Can customize device’s code rate of first code stream and second code stream
Can customize device’s frame rate of first code stream and second code stream
1-6 can be set, the smaller the value, the better the image level, the larger the code stream
50Hz and 60Hz optional
Audio settings
Adjust the input volume of the device
Adjust the output volume of the device
SD Card recording and capacity
SD Card plan recording
Select on, the device will save the recording to SD card
Can adjust the length of each recording file manually.
1.Simple settings
Select Simple settings, the recording time period defaults to Monday-Sunday full-day recording.
2.Advanced settings
Select advanced settings to customize the time period for each day of recording manually
Enter the advanced settings interface, click the quick edit button, select the time period to be recorded, you can customize the recording time period; edit it, clicking the Finish button to save the settings.
SD Card settings
Can view the total space and free space of the device SD card, can format SD card
System settings
Device time settings
1、Synchronize device time to phone time
2、The device time zone can be set. After the time zone is set successfully, the device will restart automatically.
Initial settings
The camera will restart after clicking
The camera will reset after clicking
Device information
Can get the device information of the camera: including device name, device type, Network type, number of user connections, software version, IP address, Subnet mask, gateway, DNS, etc.
Check for updates:
After clicking, the camera will check the firmware version automatically. If there is a new version, it will prompt for updates, click to upgrade online
(This function is suitable for some models)