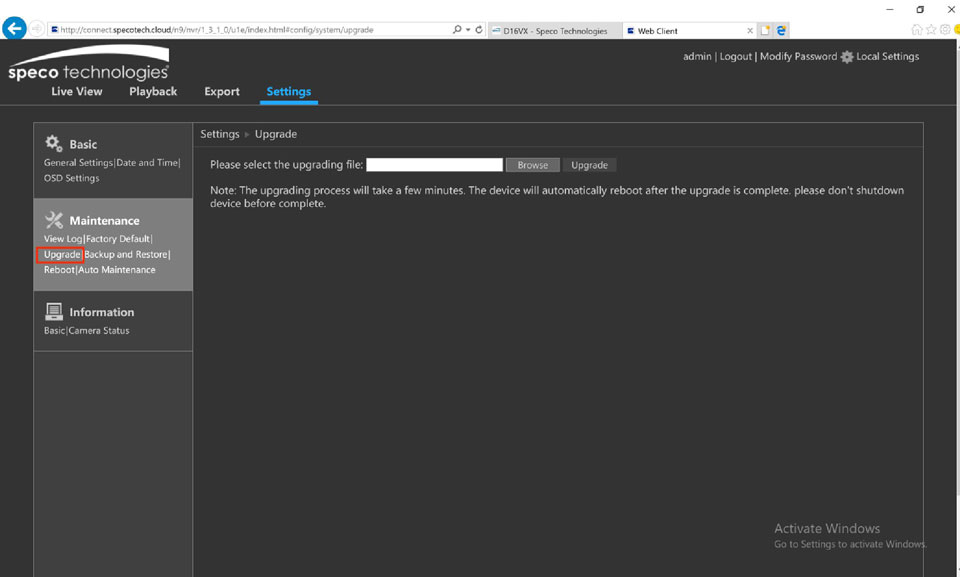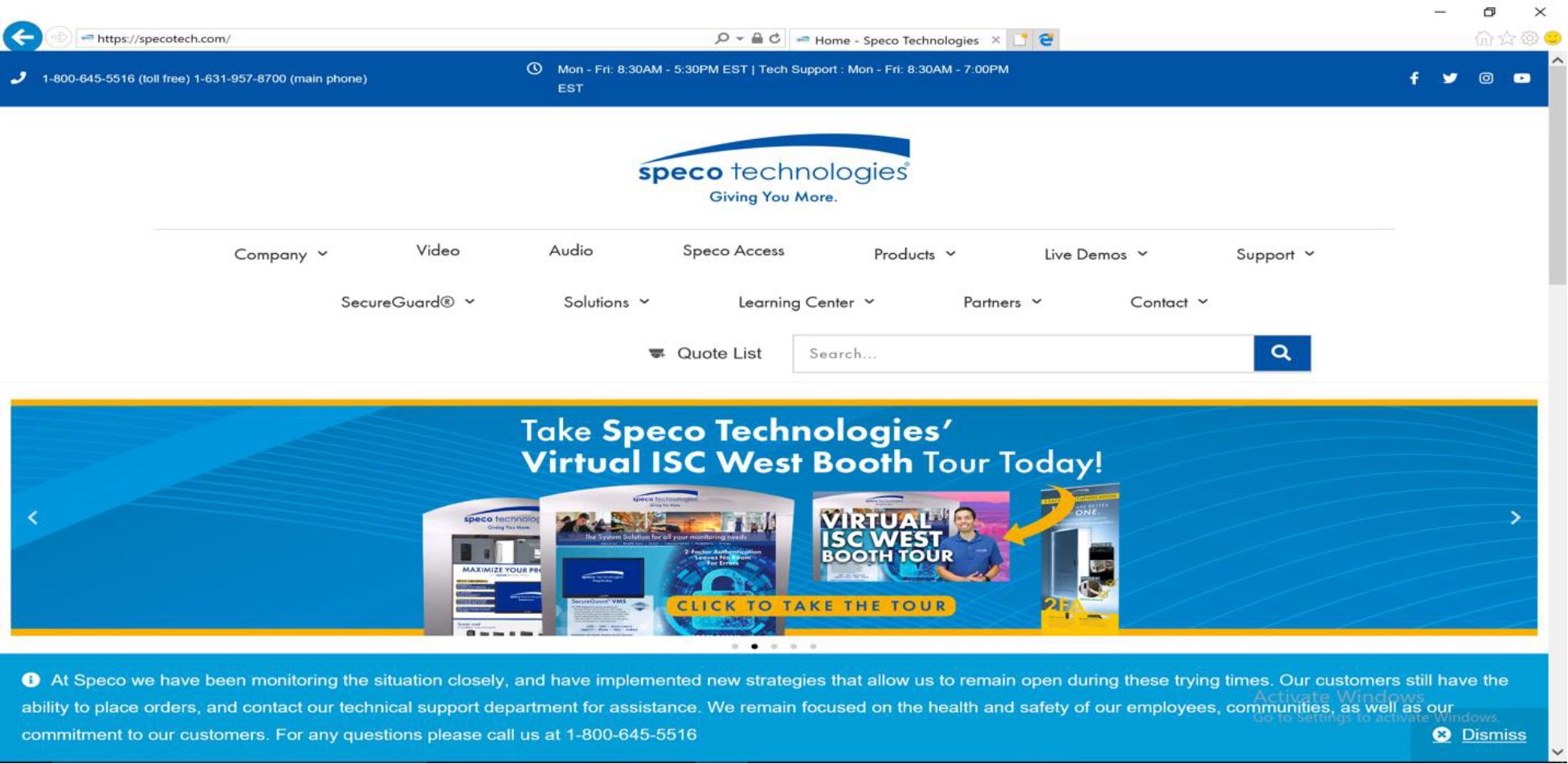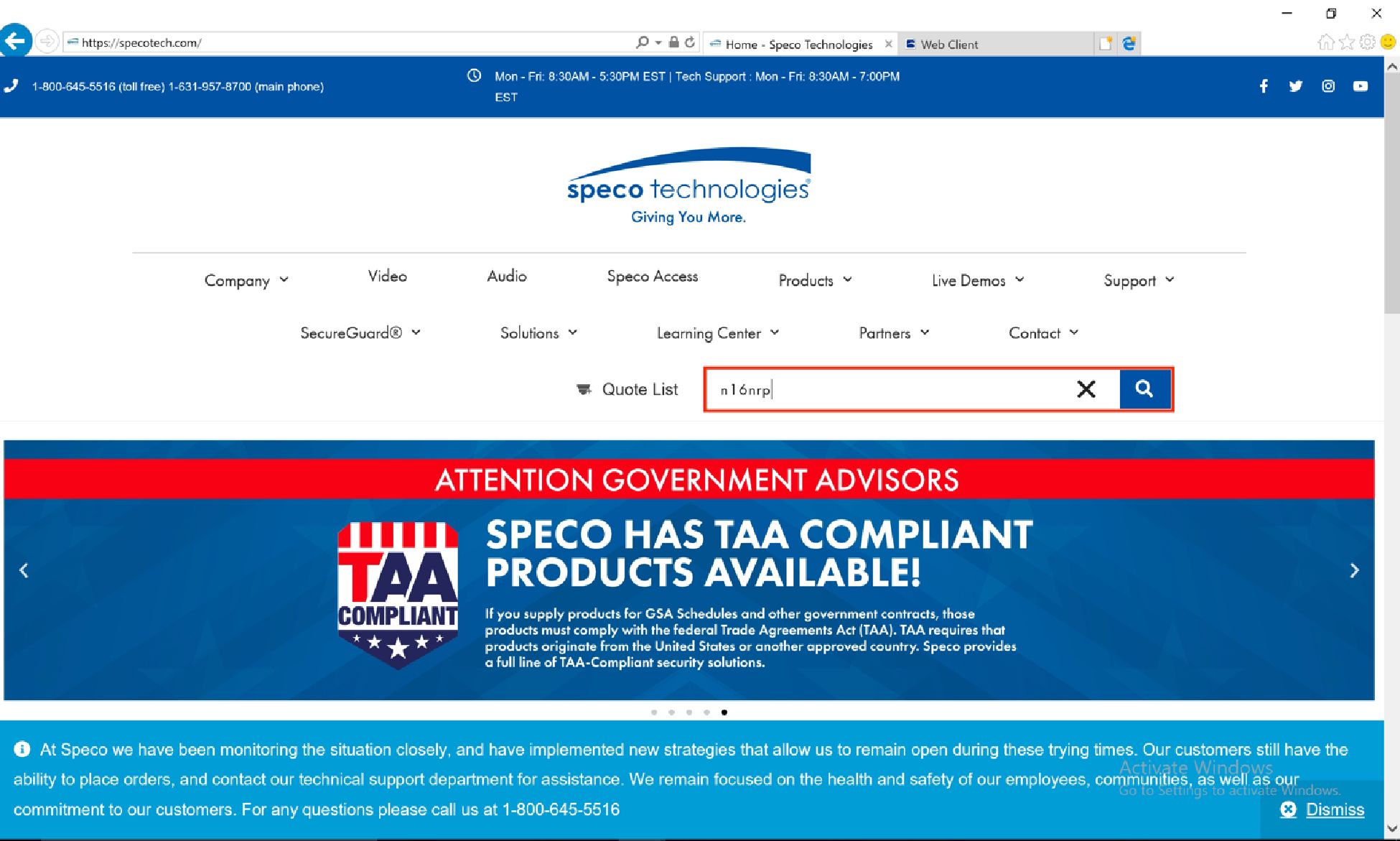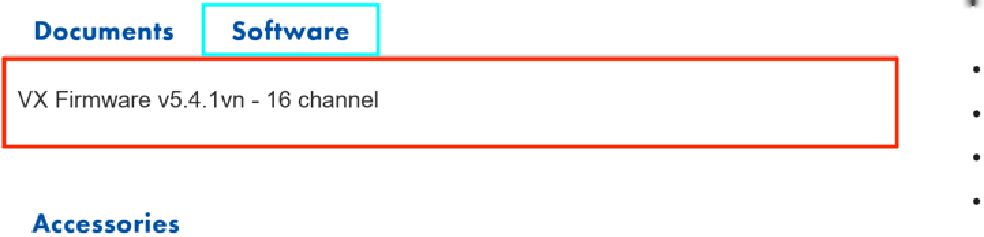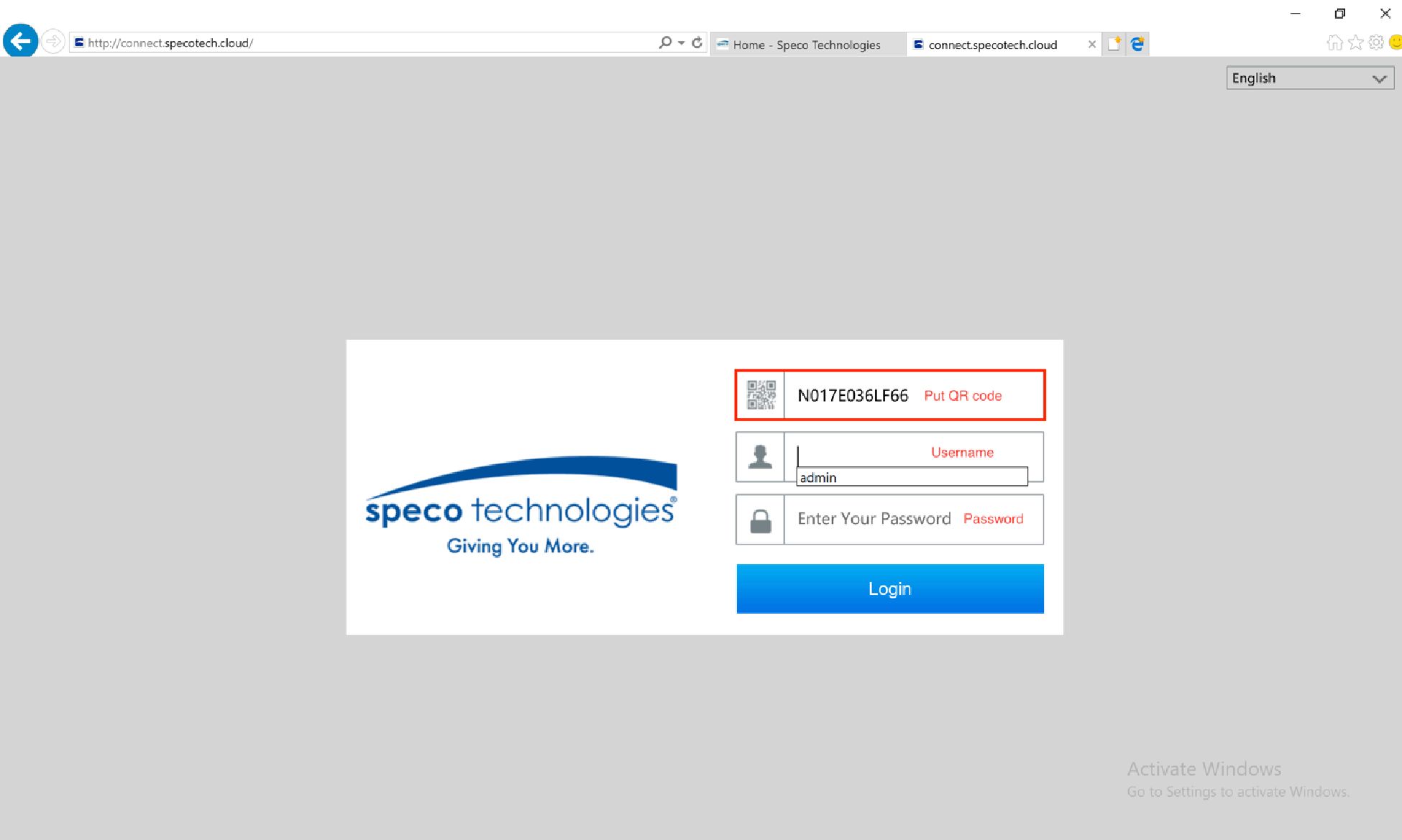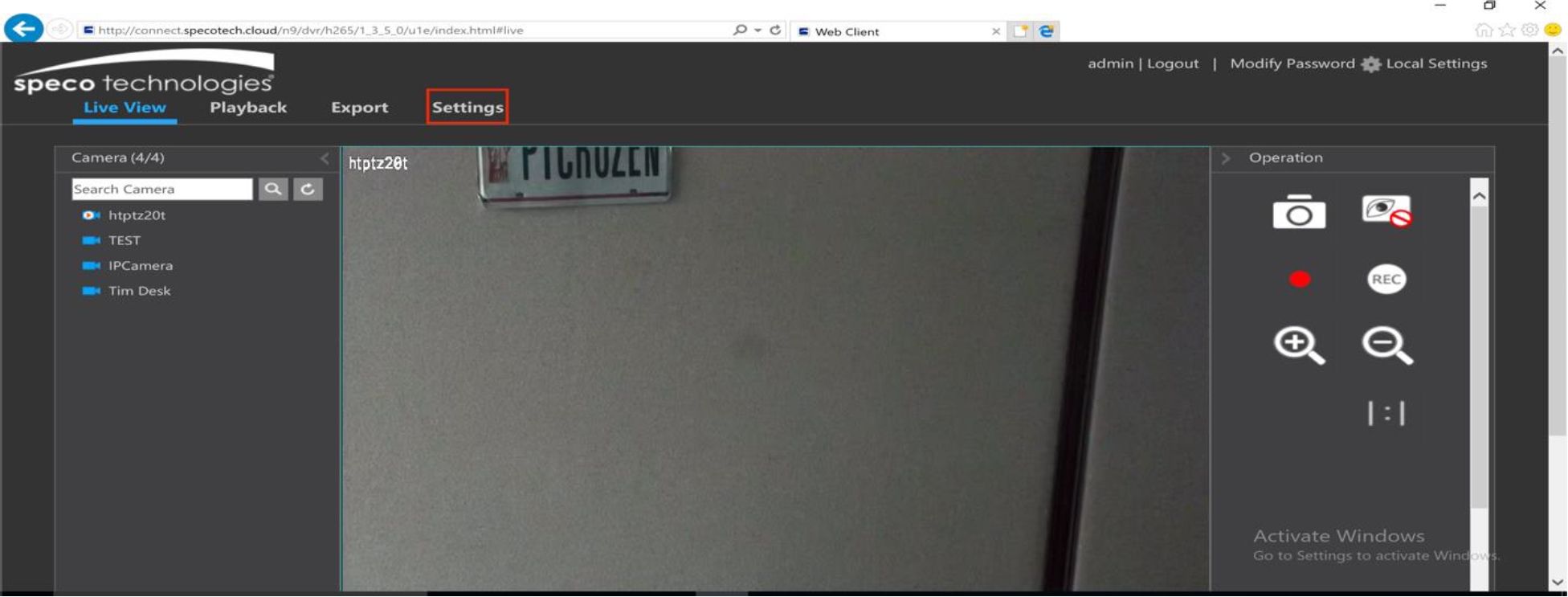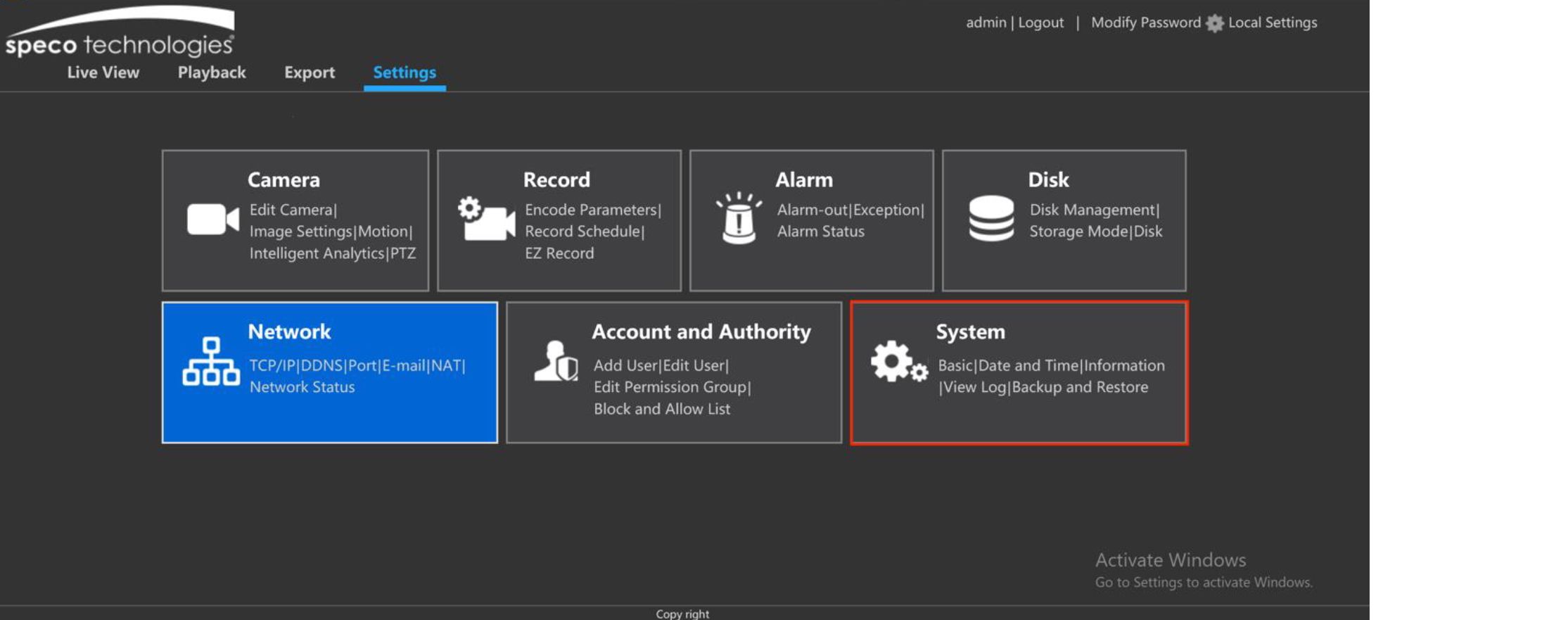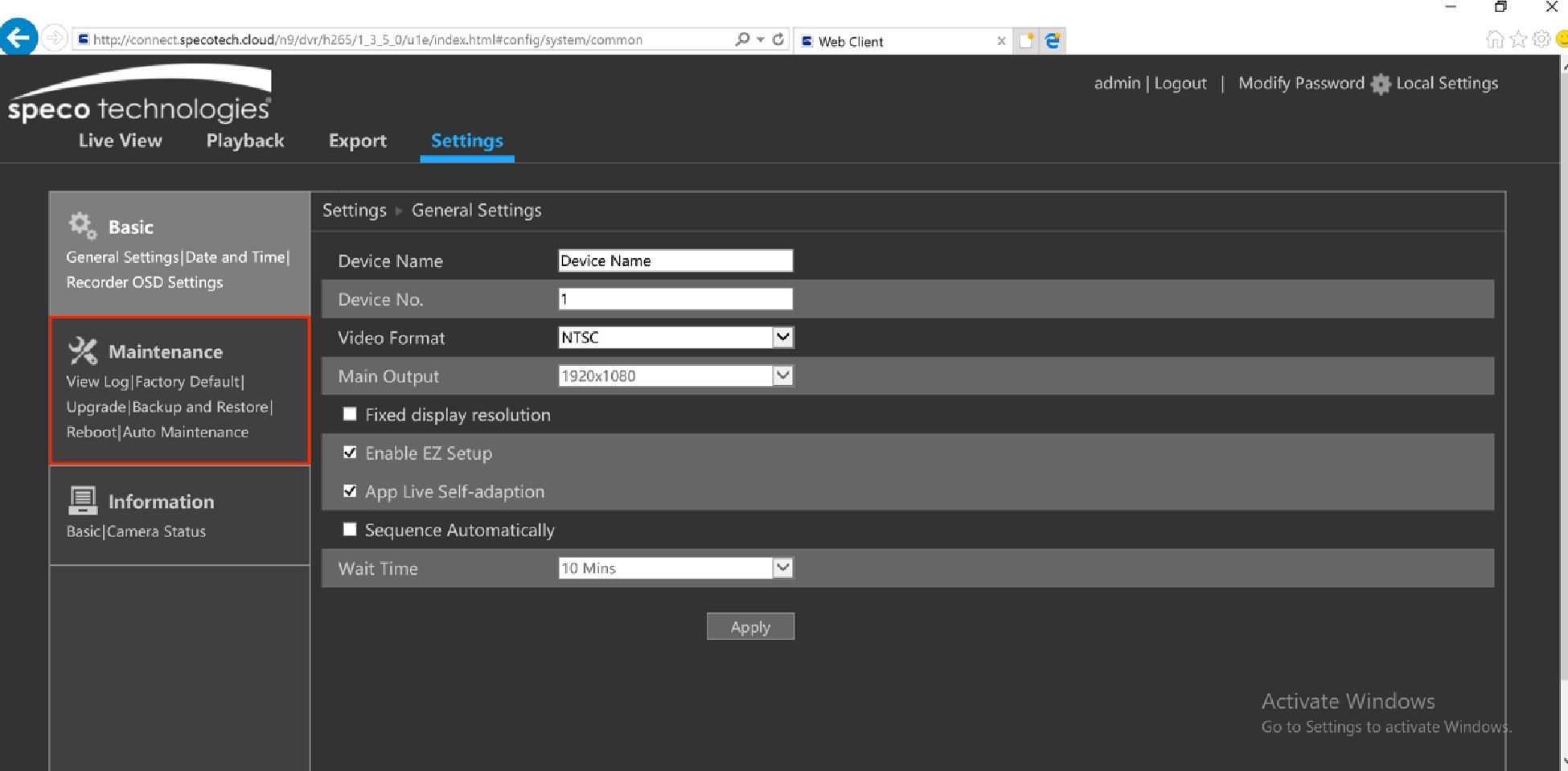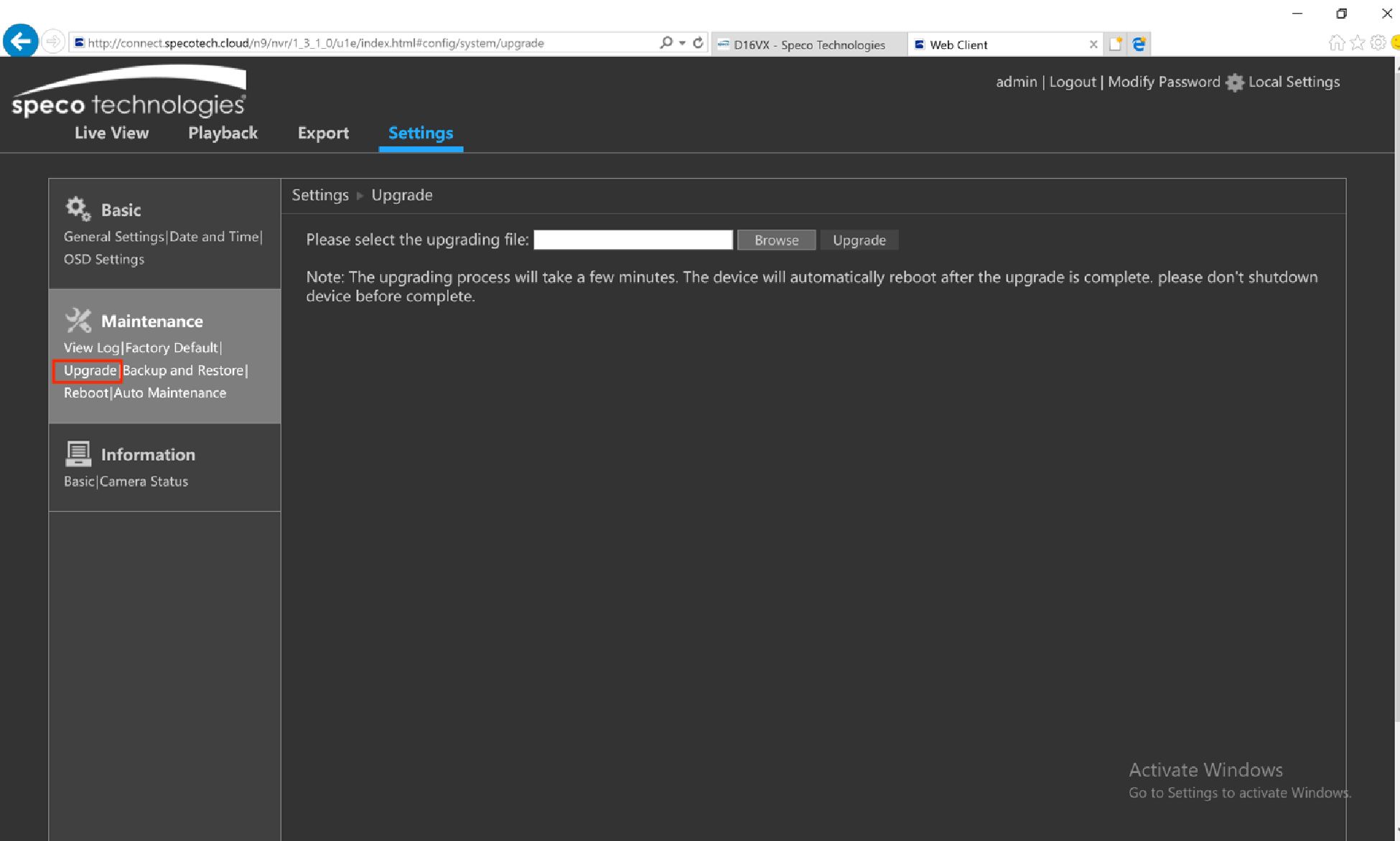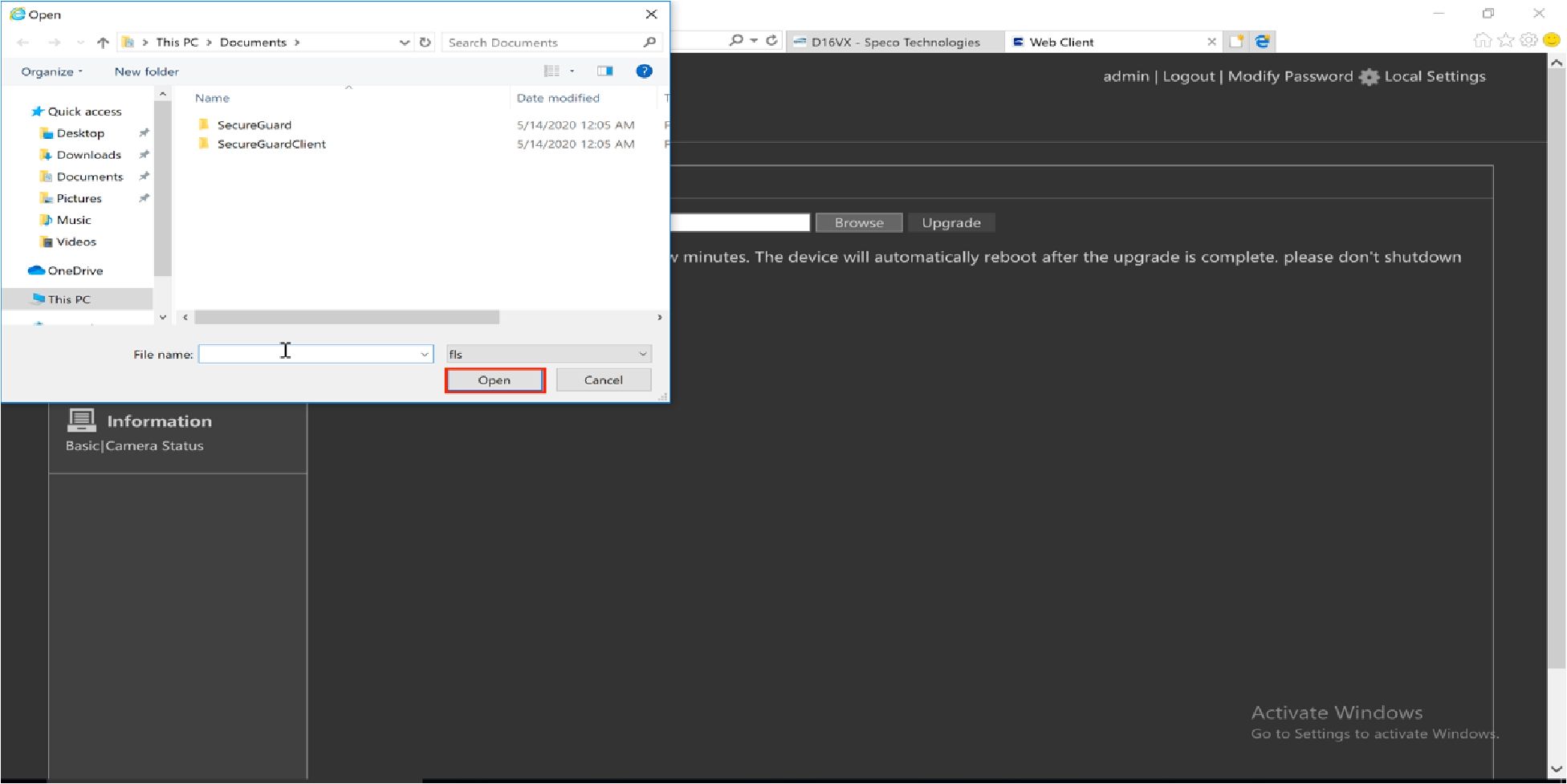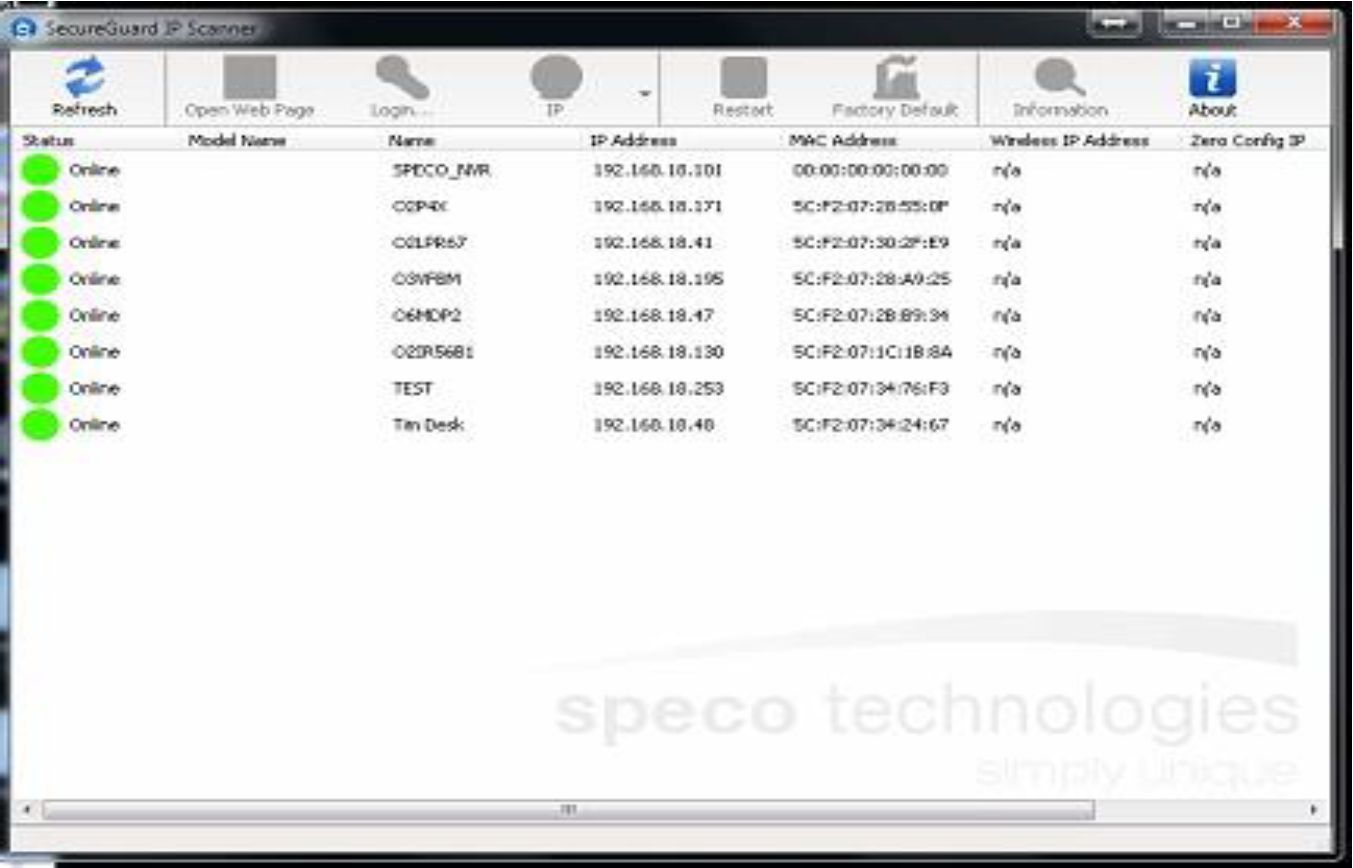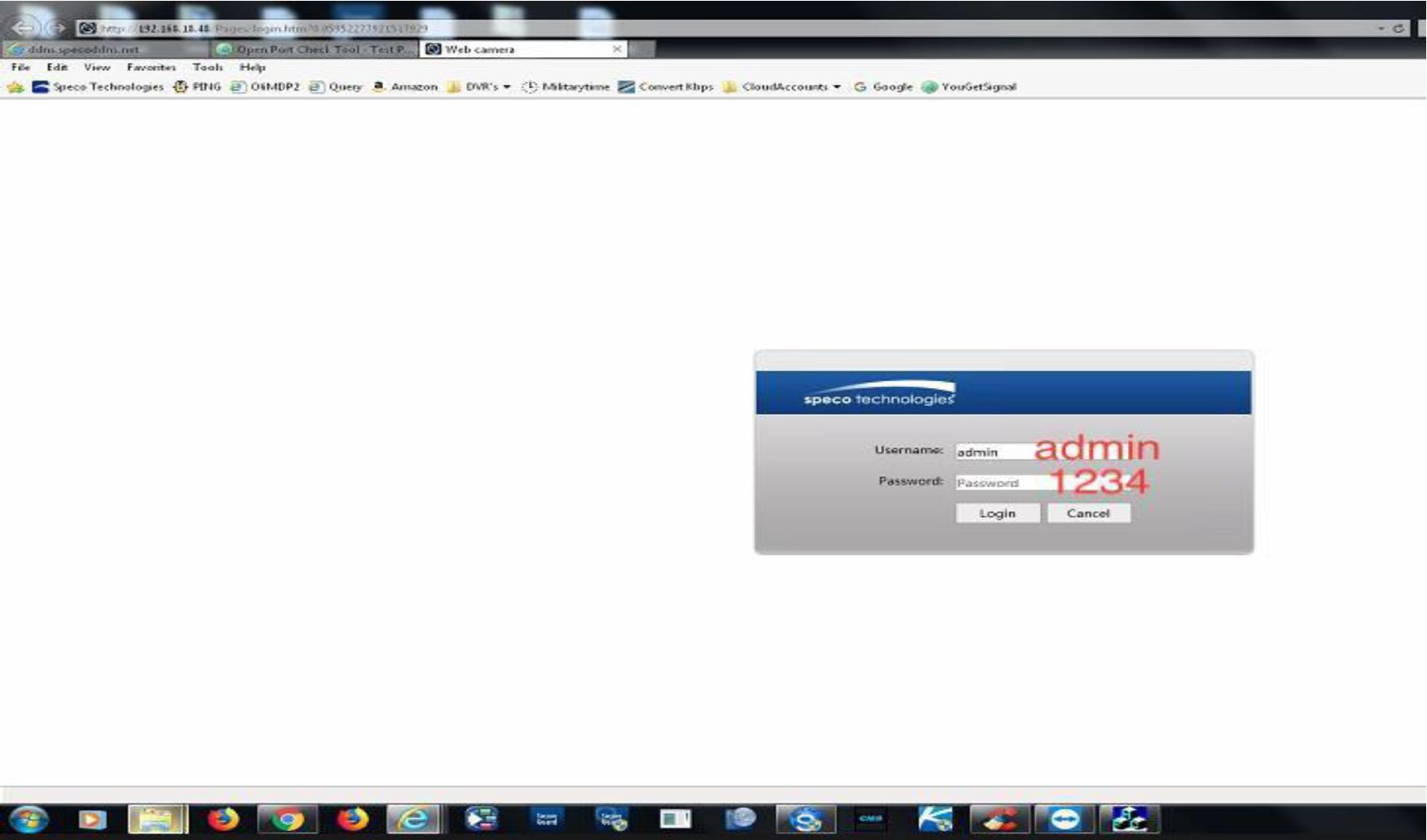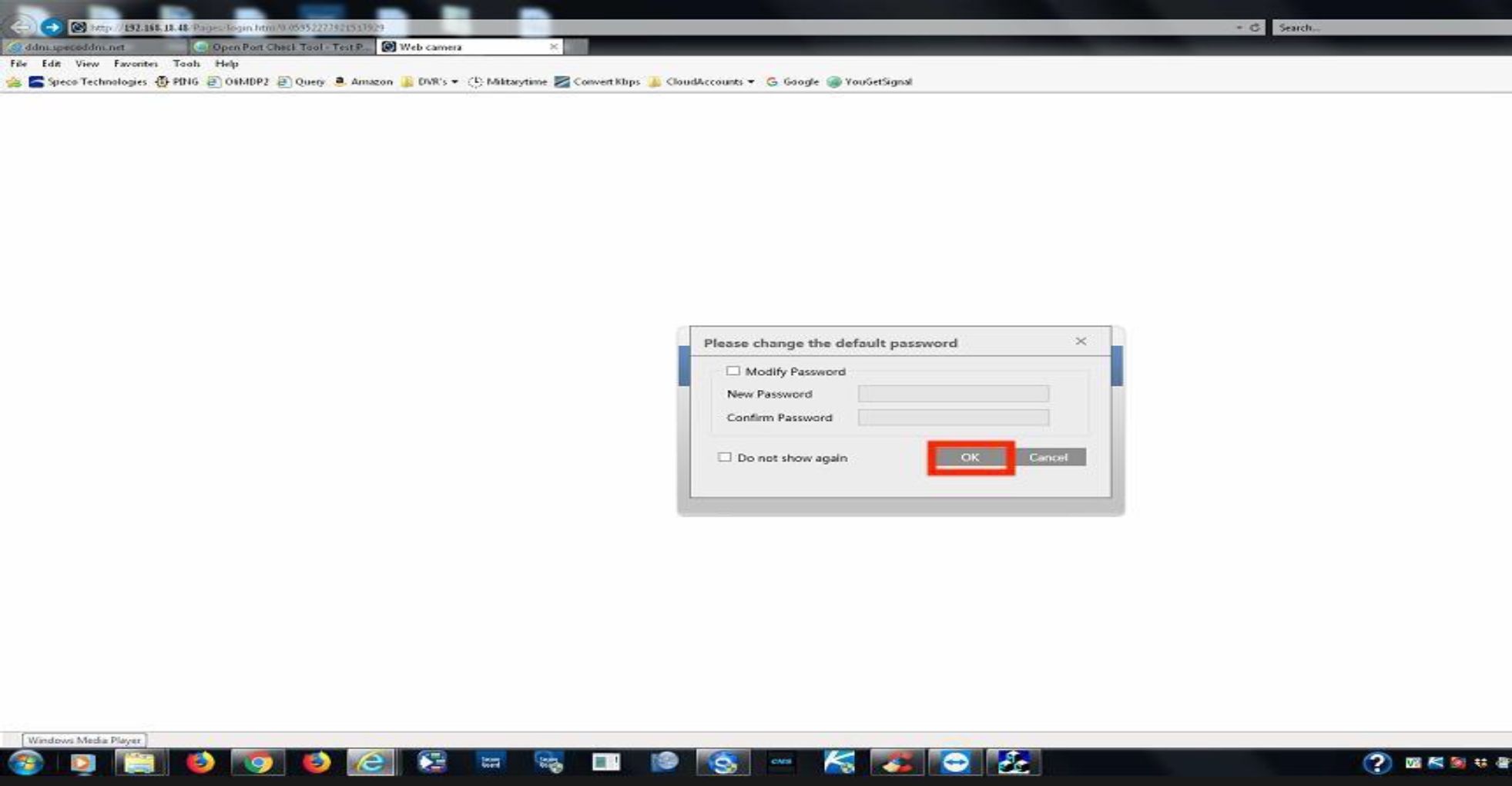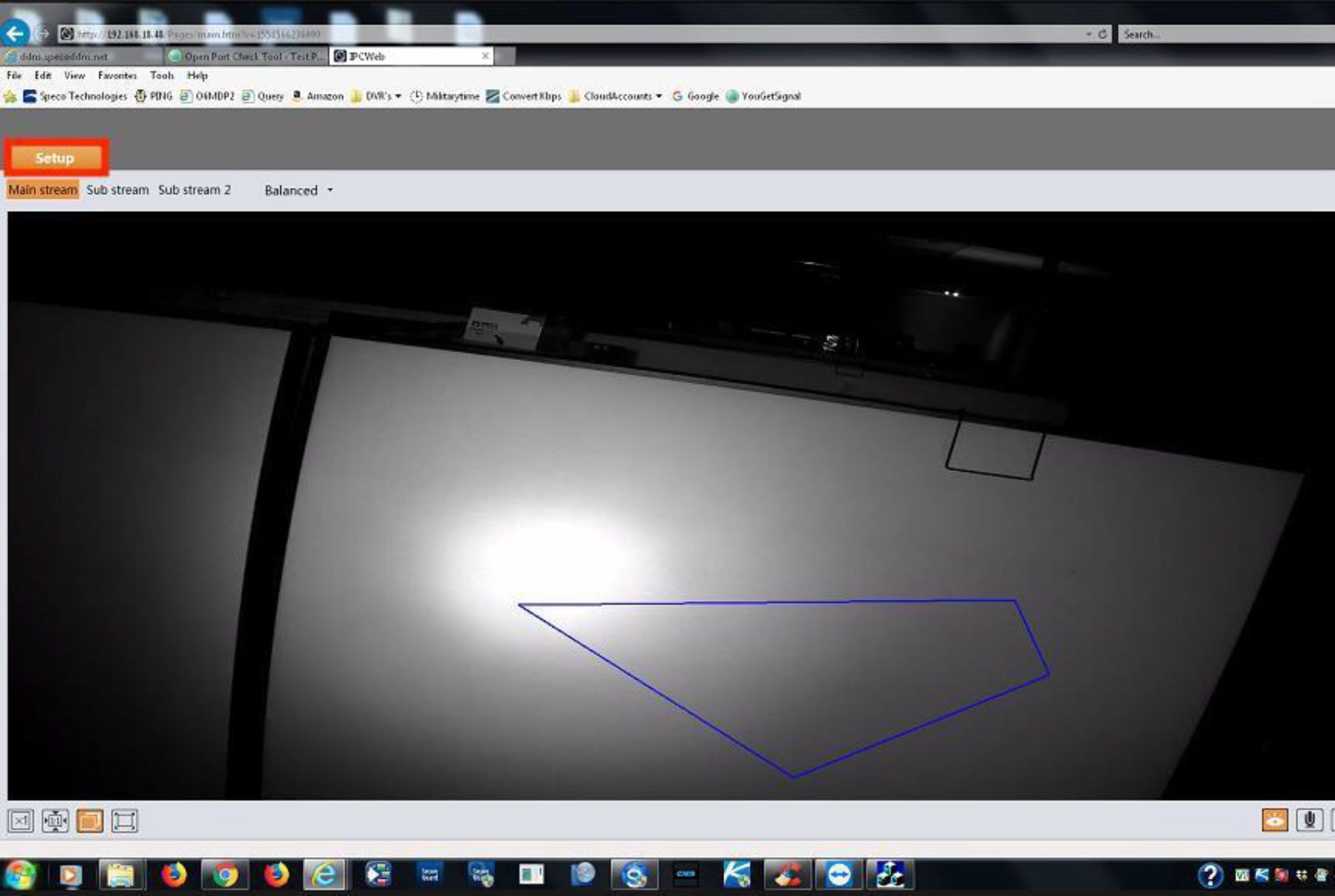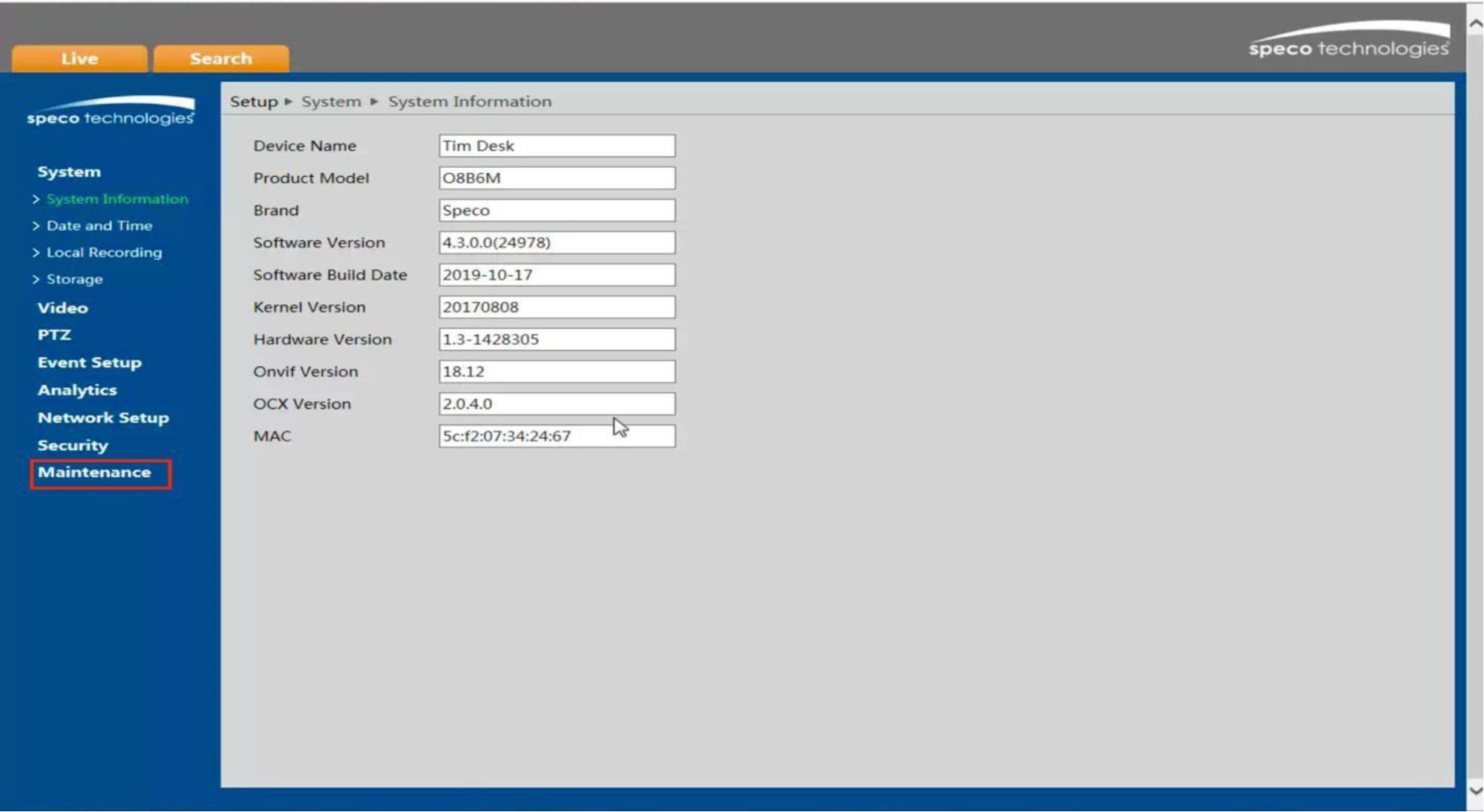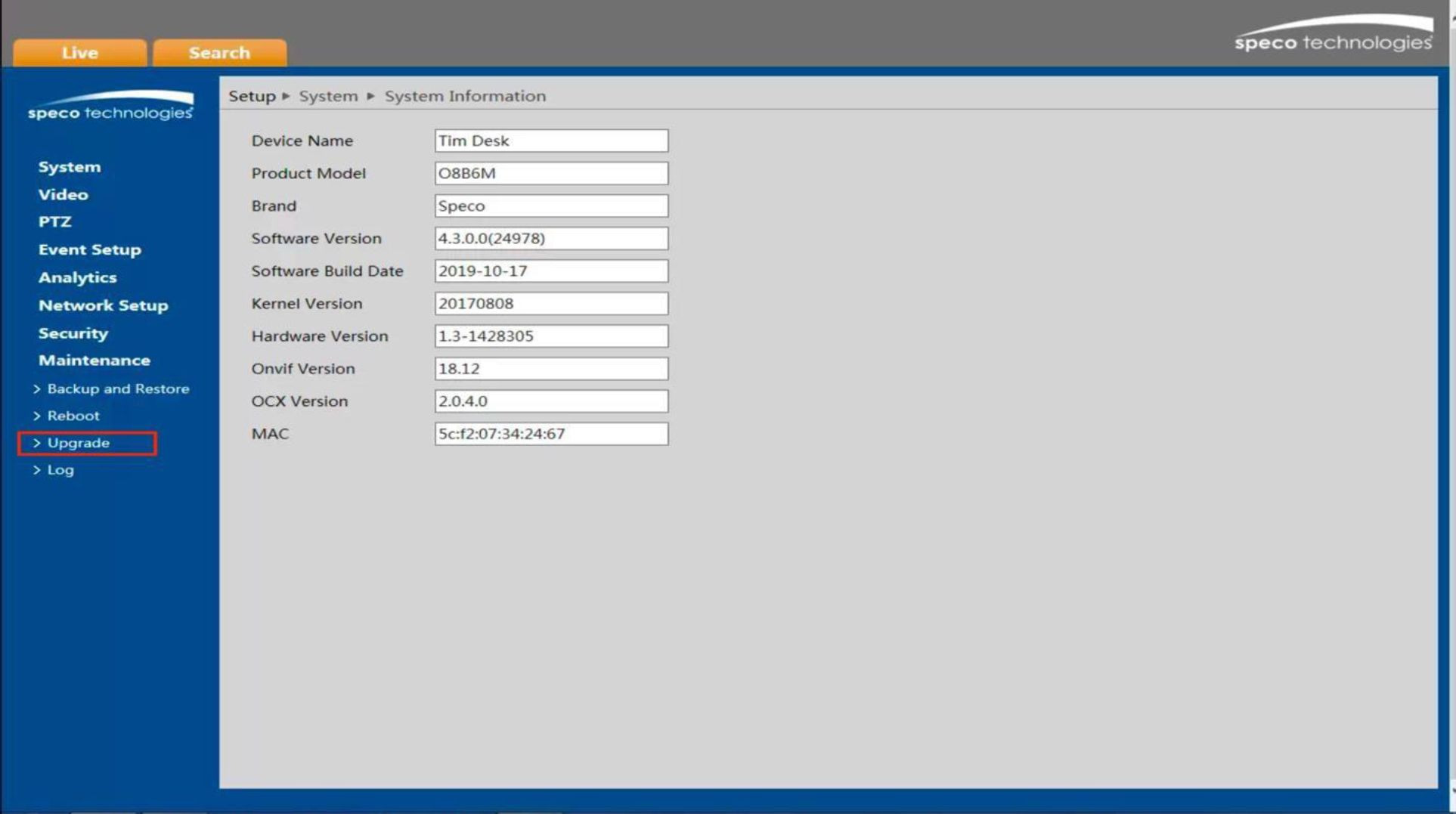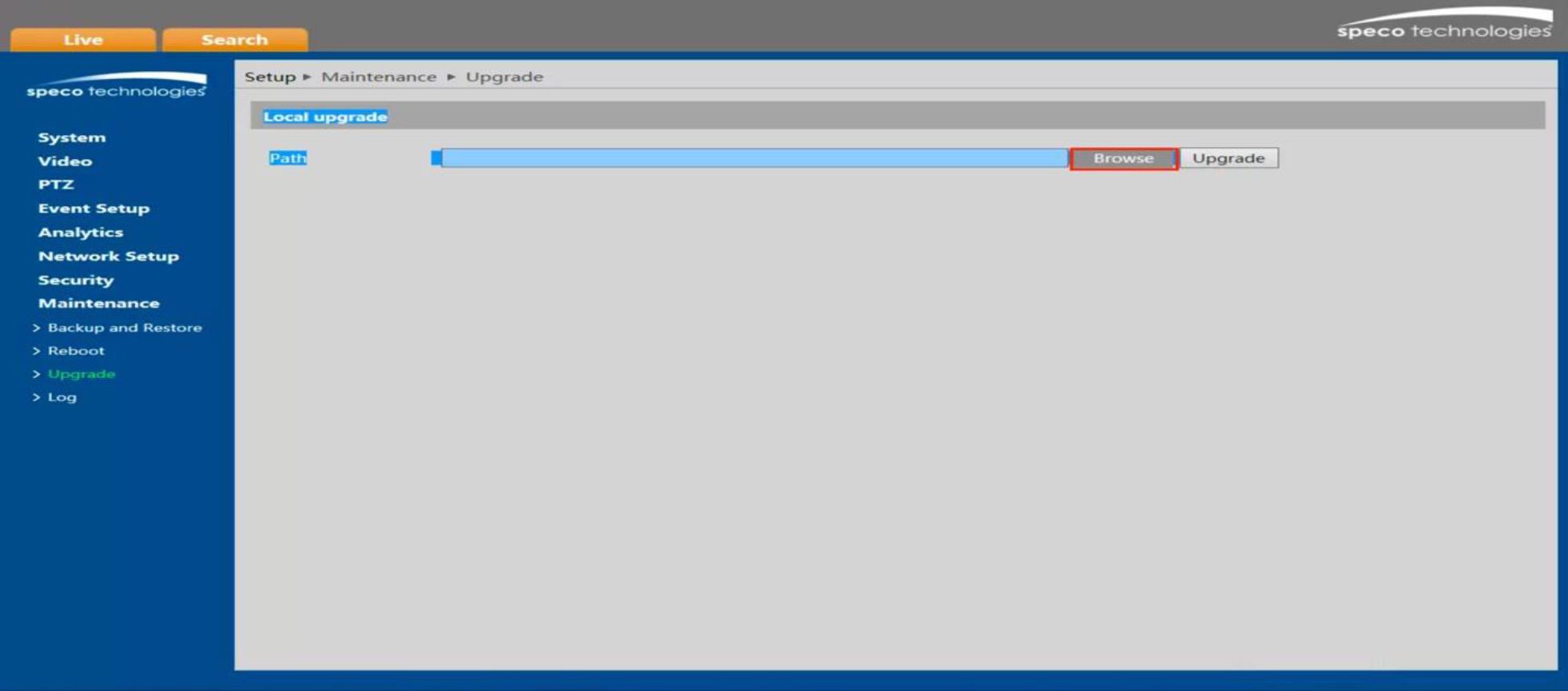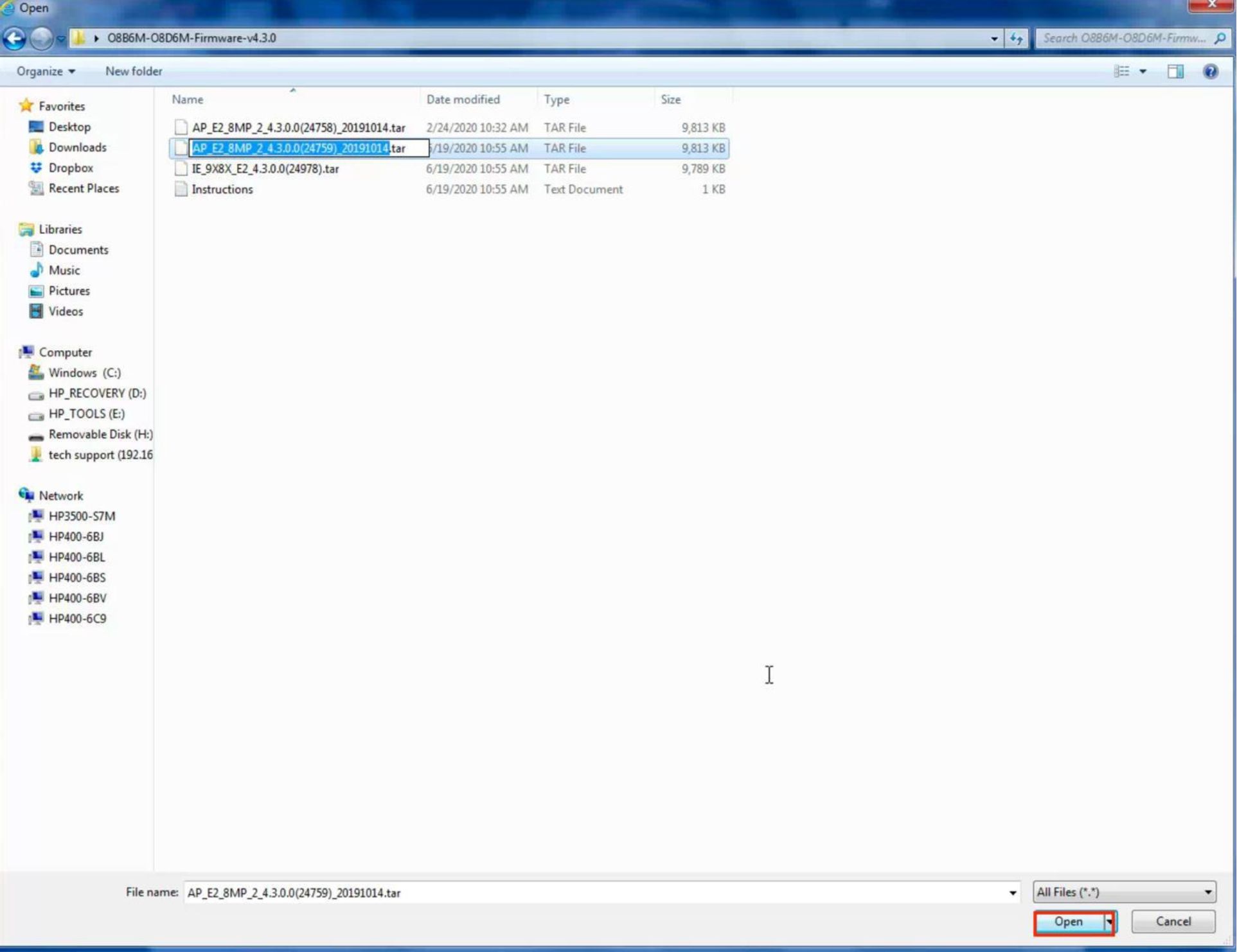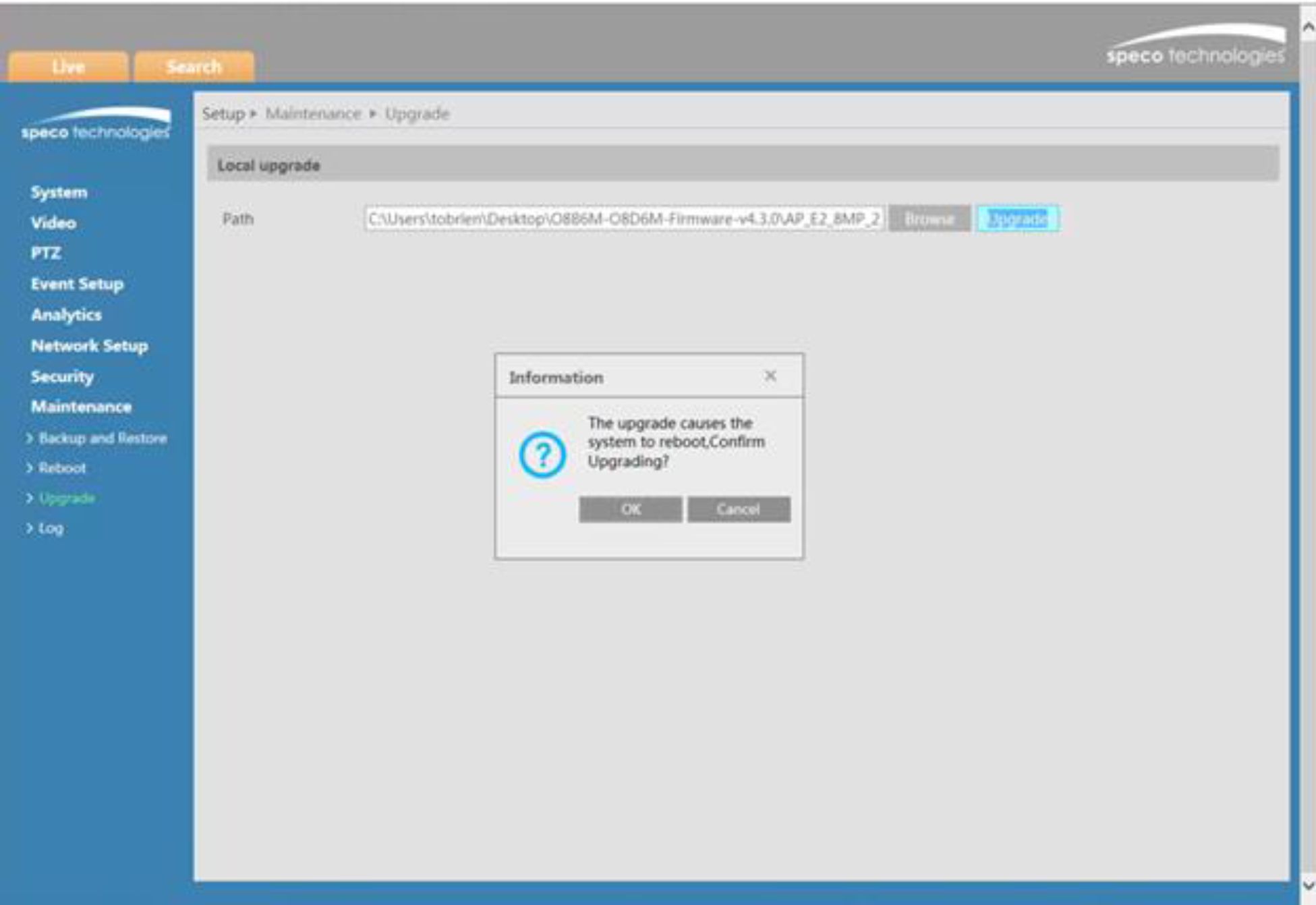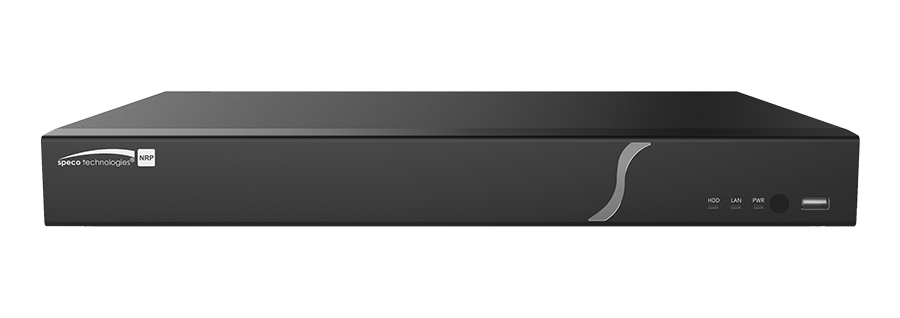Views: 10
Specotech Firmware Updates, At Speco we have been monitoring the situation closely, and have implemented new strategies that allow us to remain open during these trying times. Our customers still have the ability to place orders, and contact our technical support department for assistance. We remain focused on the health and safety of our employees, communities, as well as our commitment to our customers.
Table of Contents
ToggleRecorder Software Updates
Download the latest software and Specotech Firmware updates
Upgrade the recorder’s firmware VIA the Web Browser
1) Go to https://specotech.com as shown below.
2) Type in the model of the recorder in the search tab as shown below. When the model number is entered click
the magnified glass to search.
Read More :
- When you search for the model it will load the following page, click on the name of the model as shown below.
0
3
-■ https://specotech.com/?s=n! 6nrp
■P ’ ft Ö ** You searched for r>16nrp ■ S._ X B Web Client
e
SecureGuard®
Solutions
Learning Center
Partners
Contact v
” Quote List
n I 6nrp
You searched for: “n16nrp”
EZ Wizards – For ease of use and setup Camera: quickly discover and install all Speco IP cameras Setup: for quick setup of general settings Network: network
o At Speco we have been monitoring the situation closely, and have implemented new strategies that allow us to remain open during these trying times. Our customers still have the ability to place orders, and contact our technical support department for assistance. We remain focused on the health and safety of our employees, communities, as well as our commitment to our customers. For any questions please call us at 1-800-645-5516 Q Dismiss
- After you click on the model name it will load the product page. Scroll down on the product page to the documents and software tab. Click on the software tab as shown below. If the model doesn’t have a software tab go to the following link to view the current software.
network: network serup ana pon rorwaraing
Record: quickly setup recording resolutions and
recording type
Search: quickly search for events from thumbnails
Copy: quickly copy what you are playing onto a USB
flash drive
Supports up to 4MP @ 15fps over coax (HD-TVI) Supports up to 2MP@ 30fps over coax (HD-TVI) Backward compatible with all analog cameras UTC function allows for zoom/focus and OSD
control over coax
H.264 video compression
Free U.S. – Based DDNS Server Access
5 year limited warranty*
Video, Video Accessories
ERS1V
Video, video Accessories
IOMOD
Power Supply, Video, Video Accessories
IRRPTKIT
Sure View
systems
□ Compare
Q Compare
□ Compare
o At Speco we have been monitoring the situation closely, and have implemented new strategies that allow us to remain open during these trying times. Our customers still have the
ability to place orders, and contact our technical support department for assistance. We remain focused on the health and safety of our employees, communities, as well as our
commitment to our customers. For any questions please call us at 1-800-645-5516 Q Dismiss
ittps‘.//specotech.com/product/d16vx1tb-2/#tab-second
- Click on the link under software to download the current firmware. You can choose where to save the file.
- After downloading the current firmware go to http://conntect.specotech.cloud and log into your recorder with the QR code, username and password. You will see the following image.
- After you log into the recorder you will see the following screen. click on “settings” to get into the menu.
- When you get into the “settings” menu you will see the following screen. Click on the “System” tab it will load the “system” page.
-OX
B http://connect.specotech.cloud/n9/dvr/h265/1_3_5_0/u1e/index.html«config/home P • C B Web Client x §
9) When the “System” tab loads you will see the following screen. Click on the “maintenance” tab as shown
below.
10) After you go to the “maintenance” tab click on “upgrade” tab as shown below.
11) Browse your computer for the upgrade file, then click “open” when you find the file as shown below.
12) After opening the file, click upgrade as shown below. Your system will reboot when it is done upgrading.
B http://connect.specotech.doud/n9/nvr/1 3 1 0/u1e/index.html«config/system/upgrade
—■ D16VX – Speco Technologies G Web Client
xf e
o
speco technologies’
Live View Playback Export Settings
admin | Logout | Modify Password Local Settings
:S
General Settings)Date and Time) OSD Settings
View Log [Factory Default| Upgrade| Backup and Restore) Reboot|Auto Maintenance
Basic | Camera Status
Q Type here to search
Settings Upgrade
Please select the upgrading file:
Browse Upgrade
Note: The upgrading process will take a few minutes. The device will automatically reboot after the upgrade is complete, please don’t shutdown device before complete.
Activate Windows
Go to Settings to activate Window
3:02 PM [—]
How to log into IP cameras? How to upgrade IP cameras?
1) Click on the link to download the Secure Guard IP Scanner.
https://specotech.com/wp-content/uploads/2019/07/ipscannersetup 2014.8.13.1.exe .zip
2) Once downloaded open the IP Scanner and you will see the following. Double click on the
camera that you want to login to
3)
It will open up the login page in your default browser (the plugin only downloads on internet explorer) The default username is admin. The default password is 1234.
4) When you go to login it will ask you to change the default password. You can just click “ok” if you do not want to change the password.
5) When you log into the camera you will see the following screen. Click on setup menu as shown below.
6) When you get the setup menu you will see the following screen. Click on maintenance as shown below.
7) When you open the maintenance tab, click on upgrade as shown below.
8) When you get to the upgrade page, click on browse so you can browse for the file.
9) Click on the upgrades file and click ok as shown below.
10.) After you select the firmware click the upgrade tab and the following screen will display. Click Ok.