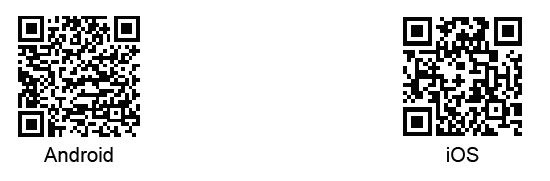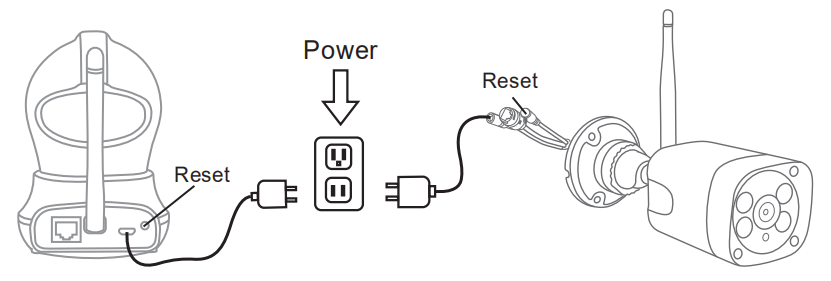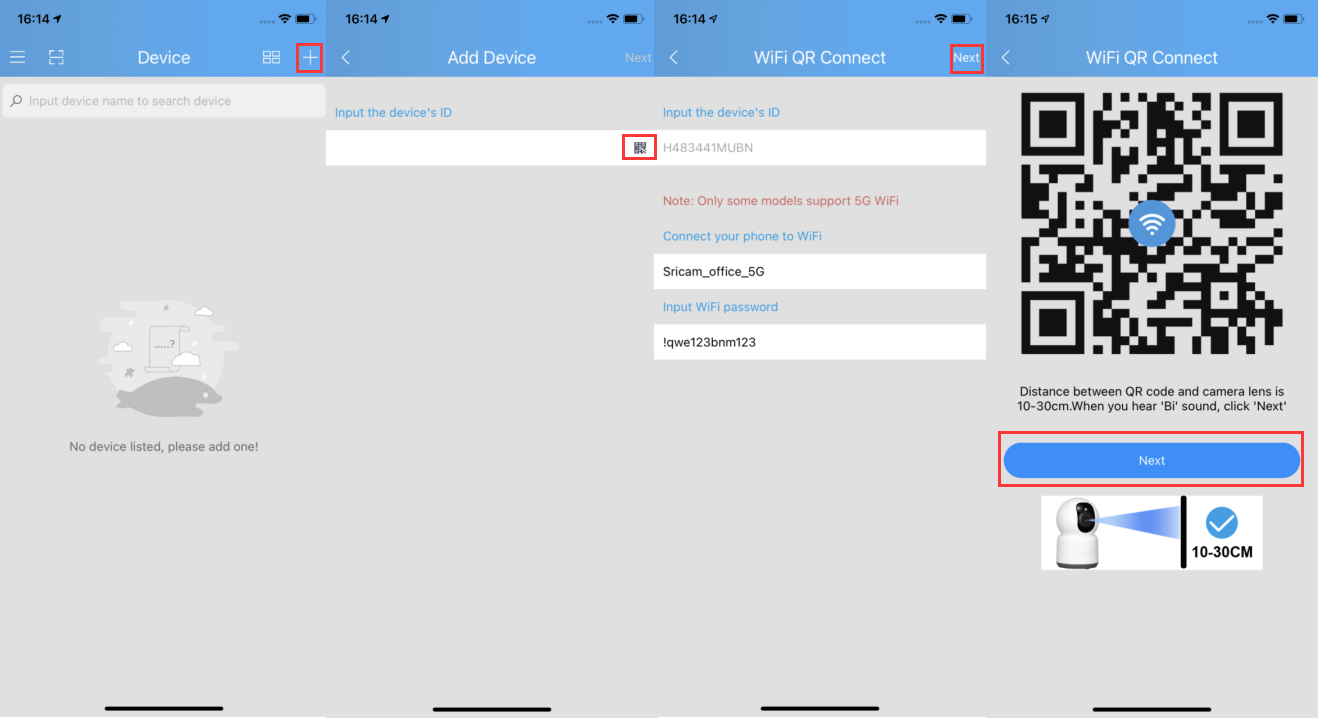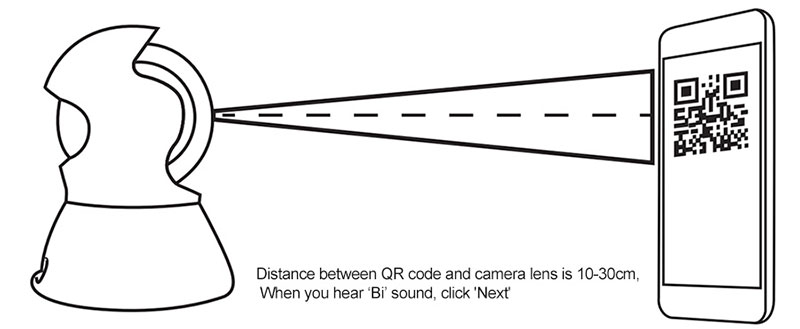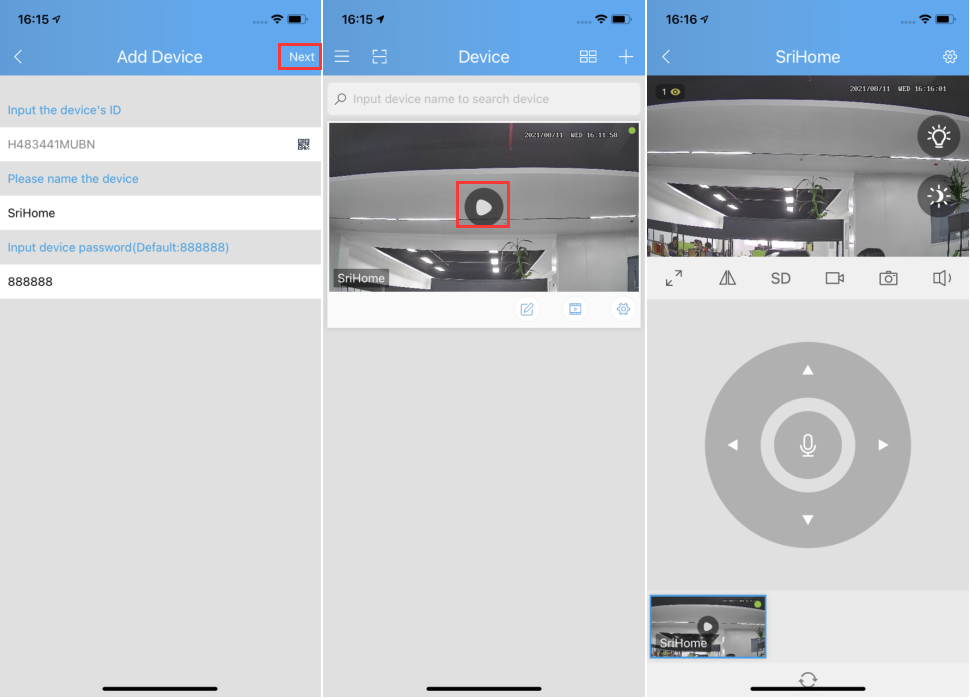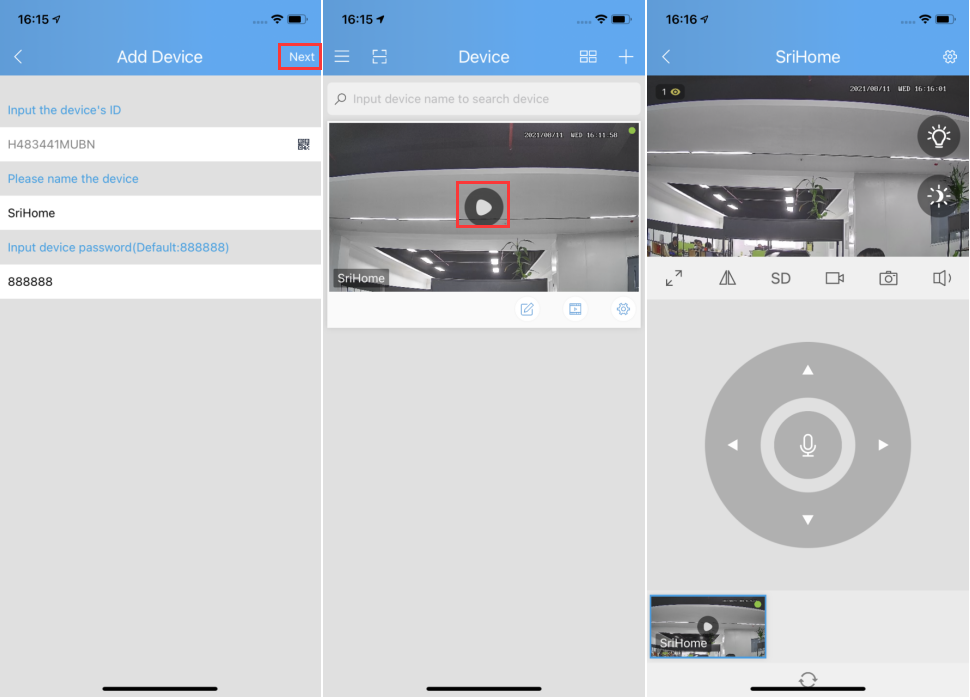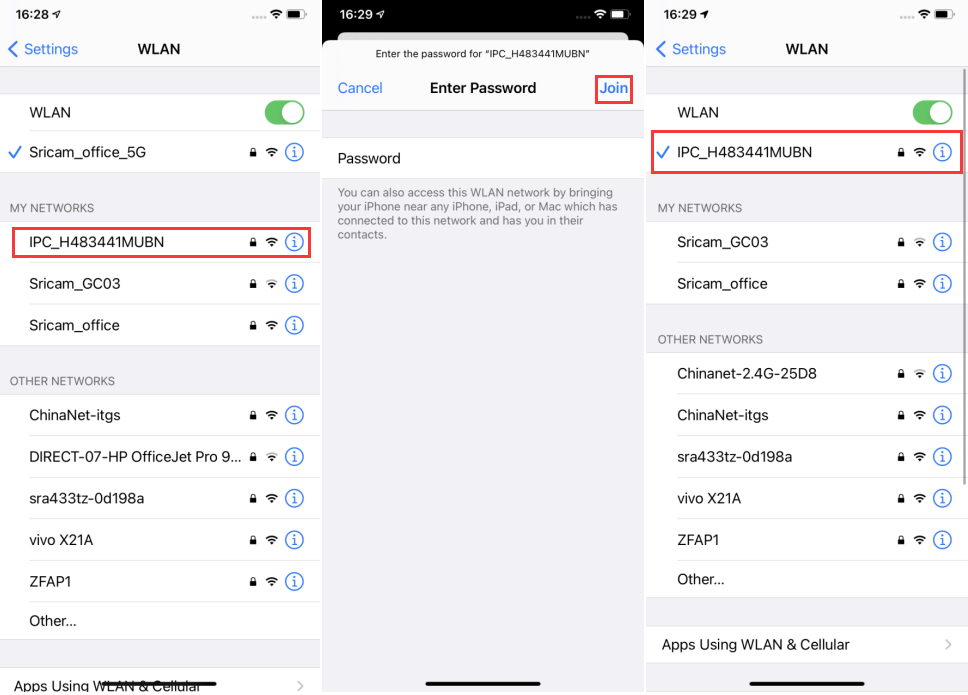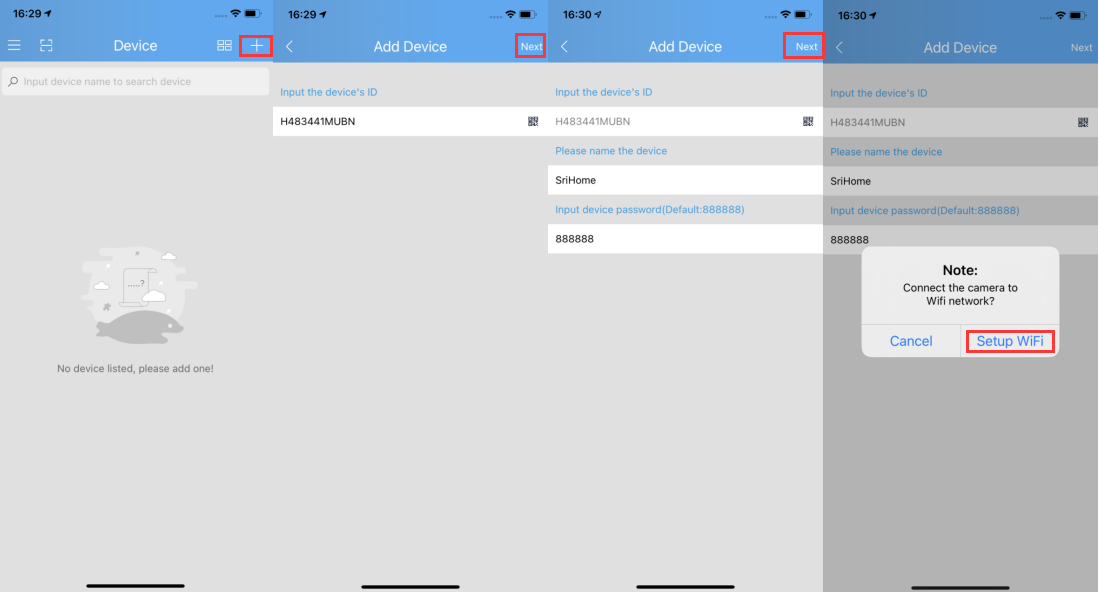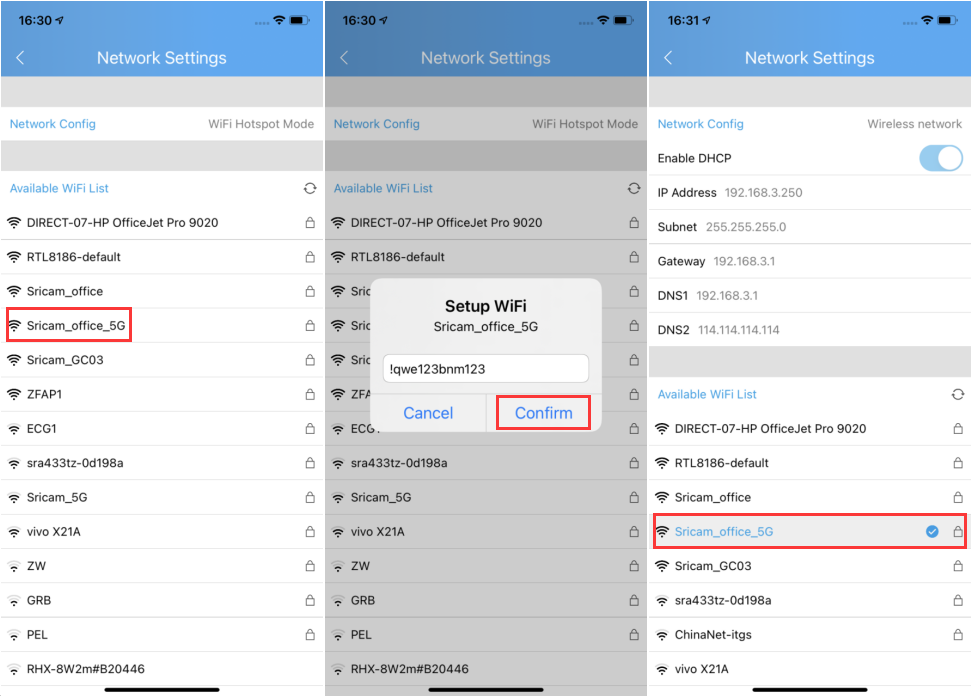Views: 1
Sricam How to setup camera WiFi hotspot and QR Connect
1.How to setup camera by WiFi QR Connect
Before starting setup
Make sure of the followings:
– Your router supports the 2.4GHz frequency band (802.11b/g/n). Some models don’t support 5G WiFi.
– Your smartphone has connected to Wi-Fi that the camera will connect with.
– Your router’s DHCP is enabled. Before starting setup Android iOS Step3. Add the camera to network
– For Videos of how to setup IP Cameras please visit Website: https://www.youtube.com/embed/r1rg0Qix1_Q
Step1. SriHome App Installation
Method 1: Search“SriHome”on Google Play or iOS App Store.
Method 1: Scan the QR code to download “SriHome” App.
Step2. Create account & Login on SriHome App
Step3. Add the camera to network
1. Power on the camera
Camera will make continuous ‘beep’ sounds after 30 seconds.
Note: If no ‘beep’ sound, keep pressing the “Reset” button for 5 seconds until you hear a ‘clash’ sound.
2. Add the device on the App
When you hear the continuous ‘beep’ sounds, enter SriHome App and do as follows:
Trouble shooting:
– If you fail to add device on App, please make sure of the followings:
1. Before adding device, you can hear continuous ‘beep’ sounds from the device. (If there is no sounds, RESET device)
2. Enter correct Wi-Fi password.
3. When you hear ‘Bi’ sound from device, click ‘Next’ in step 1-3.
– If you fail to setup your device via WiFi QR Connect for many times, you can try to setup camera via WiFi Hotspot Connect.
Sricam How to setup camera WiFi hotspot and QR Connect

Read Next :
2.How to setup camera by WiFi hotspot
Before starting setup
Make sure of the followings:
• Mount the antenna and make it vertical.
• All IP Camera support 2.4G HZ WIFI,only some IP cameras don’t support 5GHZ Wi-Fi.
• The router has enabled DHCP to obtain IP address automatically.
• Your smartphone, camera, and router should be within about 8 feet during setup.
Video operation: https://youtu.be/u7r5e_D0X1E
Connect & Add Camera
1). Connect your Phone to the camera’s WiFi Hotspot
Power on the camera, then press and hold the RESET button for 3-5 seconds to restore factory
settings. After one minute, the camera will generate a WiFi Hotspot:
Camera’s WiFi SSID: IPC_******, WiFi Password: 12345678
2). Go to the phone’s Wireless & Networks settings, and connect your phone to the camera’s WiFi Hotspot.
Note: When the Phone tips: “The current WLAN network cannot access the Internet. Switch to
another network?” Please select “Cancel”.
Add the camera on App
1). Run “SriHome” APP, Tap “+” button.
2). Input the camera ID: “A00*******” (Auto or manually)
3). Input the name of device: Give your camera a name e.g. home, office…….
4). Input the device password: Default password is 888888
5). Tap “Next” button to set wireless network (as figure3-6 to 3-9).
6). When added successfully, the camera will show on the Devices List.
Unplug the camera from power, then relocate the camera to anywhere within range of the WiFi network that you connected the camera to.
Products Setup Operation video
 SriHome 3MP Outdoor Waterproof IPCam SH039B
SriHome 3MP Outdoor Waterproof IPCam SH039B SriHome AI Tracking Holder Operation Video SH007
SriHome AI Tracking Holder Operation Video SH007 SriHome/Sricam 16CH QHD NVR NVS003
SriHome/Sricam 16CH QHD NVR NVS003 SriHome/Sricam 4G LTE 16CH QHD NVR NVS007
SriHome/Sricam 4G LTE 16CH QHD NVR NVS007 SriHome/Sricam 4G LTE 5X 5MP PTZ Camera SH028E
SriHome/Sricam 4G LTE 5X 5MP PTZ Camera SH028E SriHome AI Tracking Holder Operation Video SH006
SriHome AI Tracking Holder Operation Video SH006 SriHome/Sricam Wifi Indoor IP Camera SH025
SriHome/Sricam Wifi Indoor IP Camera SH025 SriHome/Sricam NVR WiFi Kit Operation Video
SriHome/Sricam NVR WiFi Kit Operation Video SriHome/Sricam Indoor IP Camera
SriHome/Sricam Indoor IP Camera Outdoor Camera(network cable distribution)
Outdoor Camera(network cable distribution) SriHome/Sricam Wire-free Battery Camera Kit SH033
SriHome/Sricam Wire-free Battery Camera Kit SH033 Outdoor Camera(QR code distribution network)
Outdoor Camera(QR code distribution network)Common Setup operation videos
 Add Camera-NVR WiFi Kit(NVS001/NVS002/NVS004)
Add Camera-NVR WiFi Kit(NVS001/NVS002/NVS004) SriHome/Sricam APP Connects to NVR
SriHome/Sricam APP Connects to NVR SriHome/Sricam IPCam Alarm Setup
SriHome/Sricam IPCam Alarm Setup SriHome/Sricam IPCam AP Hotspot Connect
SriHome/Sricam IPCam AP Hotspot Connect How to add visitors /Share Cameras
How to add visitors /Share Cameras SriHome/Sricam APP Monitoring Interface
SriHome/Sricam APP Monitoring InterfaceProduct Promotion Videos
 SriHome/Sricam 2MP 8CH NVR WiFi Kit NVS004
SriHome/Sricam 2MP 8CH NVR WiFi Kit NVS004 SriHome 5MP 2.4G/5G WIFI Outdoor Camera SH034
SriHome 5MP 2.4G/5G WIFI Outdoor Camera SH034 SriHome 3MP Outdoor Waterproof IPCam SH039B
SriHome 3MP Outdoor Waterproof IPCam SH039B SriHome/Sricam 2MP 8CH NVR Kit NVS001
SriHome/Sricam 2MP 8CH NVR Kit NVS001 SriHome/Sricam 2MP HD Outdoor Camera SP030
SriHome/Sricam 2MP HD Outdoor Camera SP030 SriHome/Sricam 5MP PTZ Camera SP008
SriHome/Sricam 5MP PTZ Camera SP008 SriHome 4MP 5G WiFi IP Camera SH037
SriHome 4MP 5G WiFi IP Camera SH037 SriHome/Sricam PC Webcam Operation Video
SriHome/Sricam PC Webcam Operation Video SriHome 3MP UltraHD IP Camera SH036
SriHome 3MP UltraHD IP Camera SH036 SriHome 3MP IP Camera IP66 Waterproof SH031
SriHome 3MP IP Camera IP66 Waterproof SH031