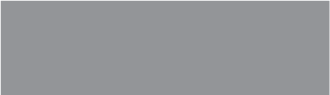Views: 1
How do I update my Arlo firmware manually?
This article is for the Arlo Secure App experience with Library.How do I update my Arlo firmware manually? If you have the Arlo Secure App experience with Feed, please visit: How do I update my Arlo firmware manually?
This article applies to:
VMC4040P AVD1001 FB1001 VMC2030 VMC2020 AVD2001 VMC2032 VMC4041P , VMC4050P VMC5040 VML2030 VMC2040 VMC3030 VMC3040 VMC3040S ABC1000 VMC4030 VML4030 VMC4030P
This article is for the Arlo Secure App experience with Library. If you have the Arlo Secure App experience with Feed, please visit: How do I update my Arlo firmware manually?
Firmware updates are released automatically to all connected Arlo devices. Automatic updates happen between 3:00 a.m. and 5:00 a.m. to minimize camera downtime. You can wait until the update happens automatically, or you can update your firmware manually. During firmware updates, your camera will continue to detect motion and sound, and your camera still records based on the currently selected mode.
Read Next : Arlo firmware Any Models
To update your Arlo device firmware manually:
- Launch the Arlo Secure App or log in to my.arlo.com.
- Tap or click Settings > My Devices.
- Select the device that you want to update.
- Tap or click Device Info > Firmware > Update.
WARNING: Do not open the battery door or remove the battery while an Arlo camera is updating and installing firmware. - Wait for the camera firmware update to complete.
While the firmware is downloading, the LED on the camera blinks alternating blue and amber. After this, the camera’s LED turns off for about one to two minutes while the camera installs the firmware. After the camera firmware update finishes, the camera syncs to the SmartHub or Base Station again and the LED blinks blue rapidly
Note: For Arlo Q, Q Plus, Go and Go 2, the camera’s LED blinks amber and blue while the firmware is downloading and installing. After the firmware is installed, the camera reboots and the LED is off. When the LED lights again and the pattern stops changing, your camera is available to stream.
Note: If you turn off your Arlo Go camera’s LED in the camera settings, the LED does not blink to show that a firmware update is in progress. While the LED is turned off, always make sure that you can view your camera live from the Arlo Secure app or a web browser before interrupting power to the camera. If you remove the battery or otherwise interrupt power while a firmware update is in progress, your camera might become unusable.
To update your Arlo SmartHub or Base Station firmware manually:
- Launch the Arlo Secure App or log in to my.arlo.com.
- Tap or click Settings > My Devices.
- Select your SmartHub or Base Station.
- Tap or click Device Info > Firmware > Update.
WARNING: Do not turn off your SmartHub or Base Station while the firmware update is in progress. - Wait for the Arlo SmartHub or Base Station firmware update to complete.
The Arlo SmartHub LED pattern is alternating blue and amber like most cameras. When the SmartHub is back online and LED light is showing solid blue, the firmware update is complete. The Arlo Base Station LED blinks green while the firmware is downloading and installing. After the firmware is installed, the Base Station reboots and the Power LED lights amber. When the Power and Internet LEDs light solid green, the firmware update is complete.
Do not turn off or disconnect your Arlo device while a firmware update is in progress. Wait for your Arlo cameras to be viewable in your Devices feed before powering off or disconnecting any of your Arlo devices.
For more information on SmartHub or Base Station LED patterns, visit: What do the LEDs on my Arlo SmartHub or Base Station mean?
For more information about camera firmware updates, visit: What do I need to know about Arlo camera firmware updates?
Note: Arlo firmware updates happen automatically as long as the device is connected to an Arlo SmartHub or Base Station, or Wi-Fi network, and has at least 15% battery charge prior to updating.
For more information how to troubleshoot Firmware Update Error 4208, visit: How to troubleshoot Firmware Update Error 4208
Arlo firmware updates happen automatically as long as the device is connected to an Arlo SmartHub, Arlo Base Station, or Wi-Fi network and has at least 15% battery charge prior to updating.
If an error is encountered during the firmware update, use the following troubleshooting steps:
- Check network connectivity and make sure the device is connected.
- You may experience an error when updating the firmware if the internet speed is slow. Check your internet speed by performing a speed test.
- Move the device closer to the Arlo SmartHub, Arlo Base Station, or Wi-Fi router to initiate the firmware update.
- If the firmware will not update, remove the device from the Arlo account and reinstall it.
To remove the device from your Arlo account:
- Launch the Arlo Secure app or log into your Arlo account at my.arlo.com.
- Tap or click Settings > My Devices and select the device that you want to remove.
- Scroll to the bottom of the page and tap or click Remove Device.
- Tap or click Yes to confirm that you want to remove the device.
Note: If you are removing an Arlo Wire-Free Camera or Arlo Pro Camera, make sure the Arlo SmartHub or Base Station is in Disarmed mode.
- Reinstall the device to your account by following the directions in the Arlo Secure app. The firmware will update during the reinstallation process.
How do I update my Arlo firmware manually? – Arlo Secure 4.0
This article is for the Arlo Secure App experience with Feed. If you have the Arlo Secure App experience with Library, visit: How do I update my Arlo firmware manually?
Firmware updates are released automatically to all connected Arlo devices. Automatic updates happen between 3:00 a.m. and 5:00 a.m. local time to minimize camera downtime. You can wait until the update happens automatically, or you can update your firmware manually. During firmware updates, Arlo cameras will continue to detect motion and sound, and still record based on the currently selected mode.
Note: Arlo firmware updates happen automatically as long as the device is connected to an Arlo SmartHub or Base Station, or Wi-Fi network, and has at least 15% battery charge prior to updating. Do not turn off or disconnect your Arlo device while a firmware update is in progress. For more information, visit: What do I need to know about Arlo camera firmware updates?
To update your Arlo device firmware manually:
- Launch the Arlo Secure App.
- Tap Devices.
- Tap the device you want to update.
- Tap
.
- Tap the device name at the top of the Device Settings screen.
- Tap Firmware on the Device Info screen.
- If there is an update available on the Firmware screen, tap Update.
WARNING: Do not open battery doors, remove batteries, turn off, or unplug any Arlo device during a firmware update. - Wait for the firmware update to complete.
While the firmware is updating:
The LED on most Arlo cameras alternates blue and amber. After this, the camera LED turns off for about one to two minutes while the camera installs the firmware. After the camera firmware update finishes, the camera syncs and the LED blinks blue rapidly.
Arlo Q, Arlo Q Plus, and Arlo Go 2: The camera LED alternates amber and blue while the firmware is updating. After the firmware is installed, the camera reboots and the LED turns off. When the LED comes back on and the pattern stops changing, your camera is available to stream.
For more information, visit: What do the different LED behaviors on my Arlo camera mean?
To update your Arlo SmartHub or Base Station firmware manually:
- Launch the Arlo Secure App.
- Tap Devices.
- Tap the Arlo SmartHub or Base Station you want to update.
- Tap the Arlo SmartHub or Base Station name at the top of the Device Settings screen.
- Tap Firmware on the Device Info screen.
- If there is an update available on the Firmware screen, tap Update.
WARNING: Do not turn off or unplug your Arlo SmartHub or Base Station while the firmware update is in progress. - Wait for the firmware update to complete.
While the firmware is updating:
The Arlo SmartHub LED alternates blue and amber during the firmware update. When the Arlo SmartHub LED is solid blue, the firmware update is complete.
The Arlo Base Station LED blinks green during the firmware update. When the Power and Internet LEDs are solid green, the firmware update is complete.
What do the LEDs on my Arlo SmartHub or Base Station mean?
To determine the status of your Arlo SmartHub or Base Station, refer to the LED(s).
Single-LED SmartHubs
The Arlo SmartHub or Base Station blinks once when it is first powered on.

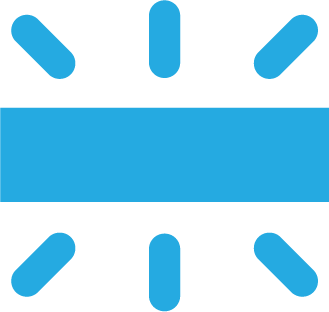
- Ready to sync and pair with a camera.
- Connecting with a camera.



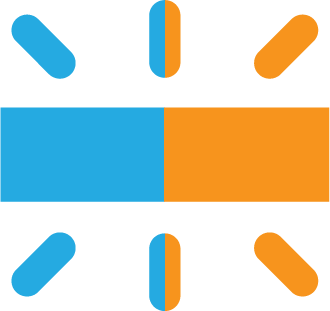
- A firmware update is in progress.
- A reset is in progress.
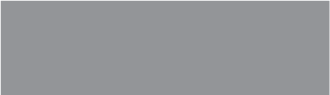
Multi-LED Base Stations
Power 



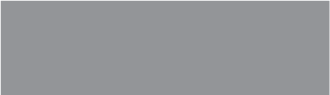
Internet 



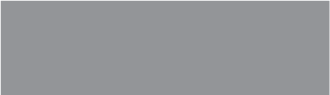
Camera 



- A camera is too far from the Base Station.
- Signal strength is weak.