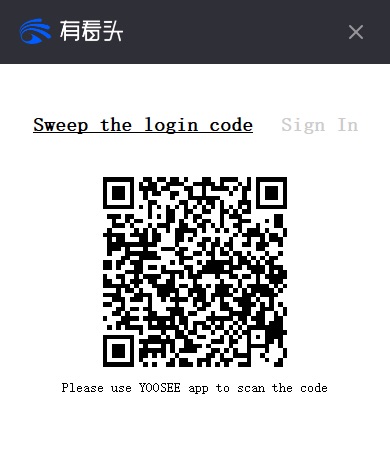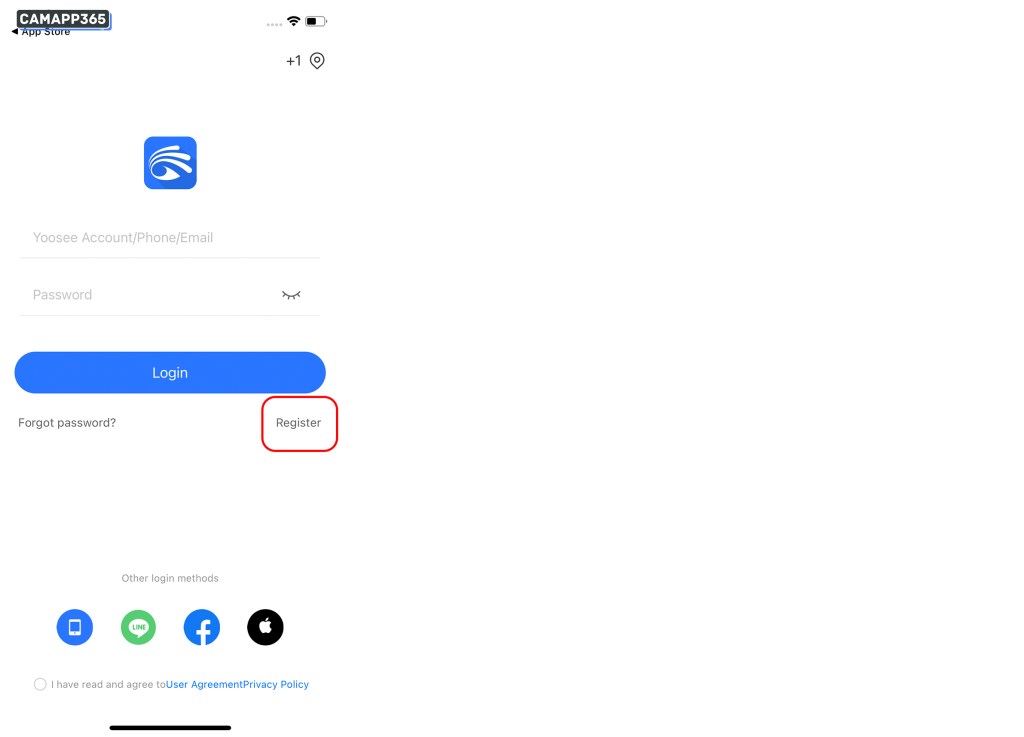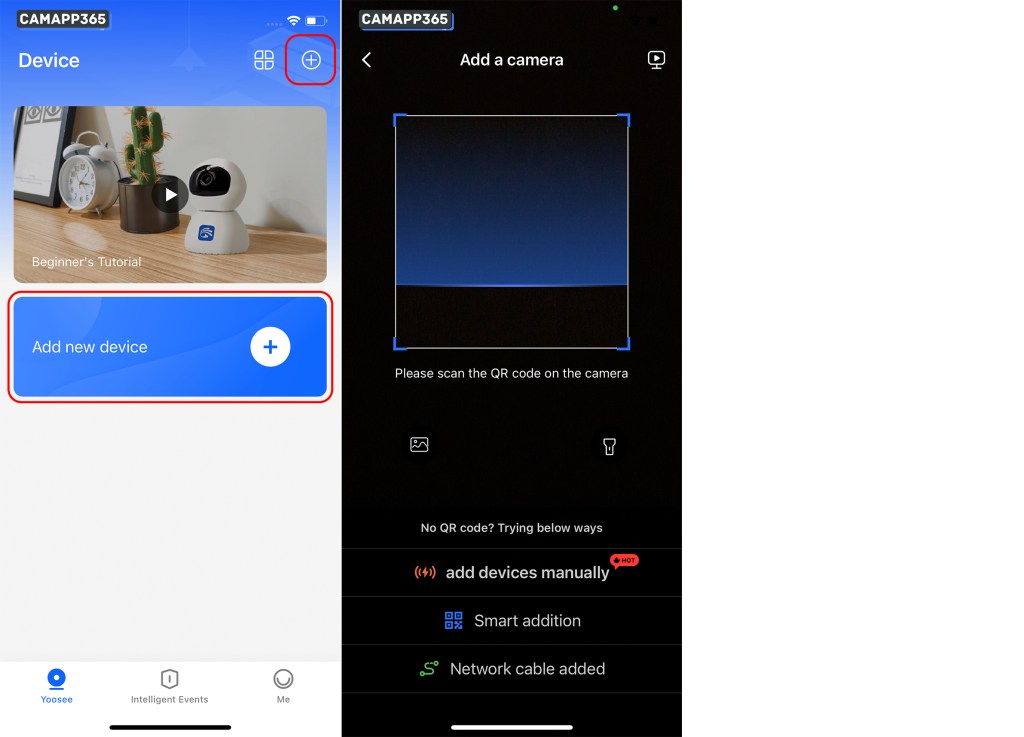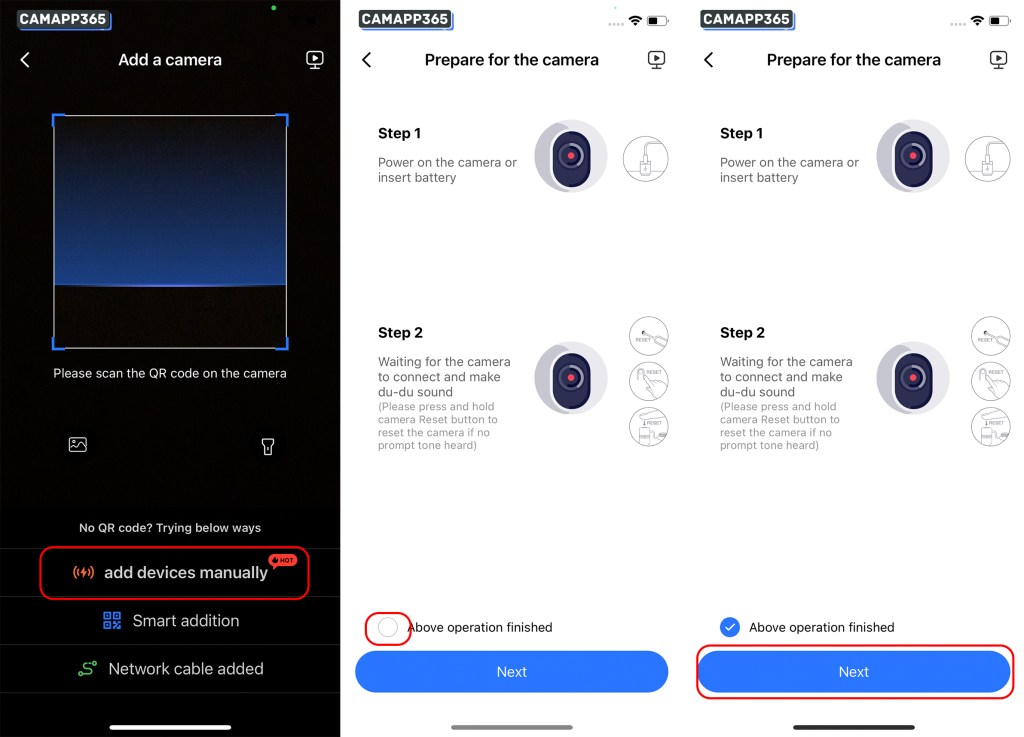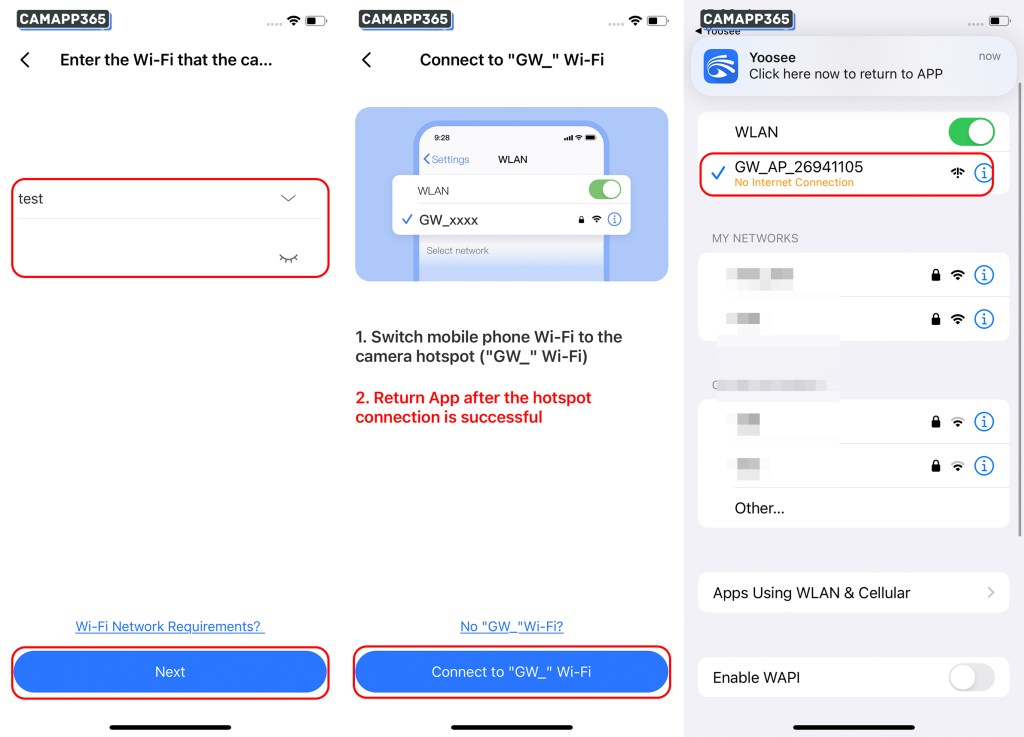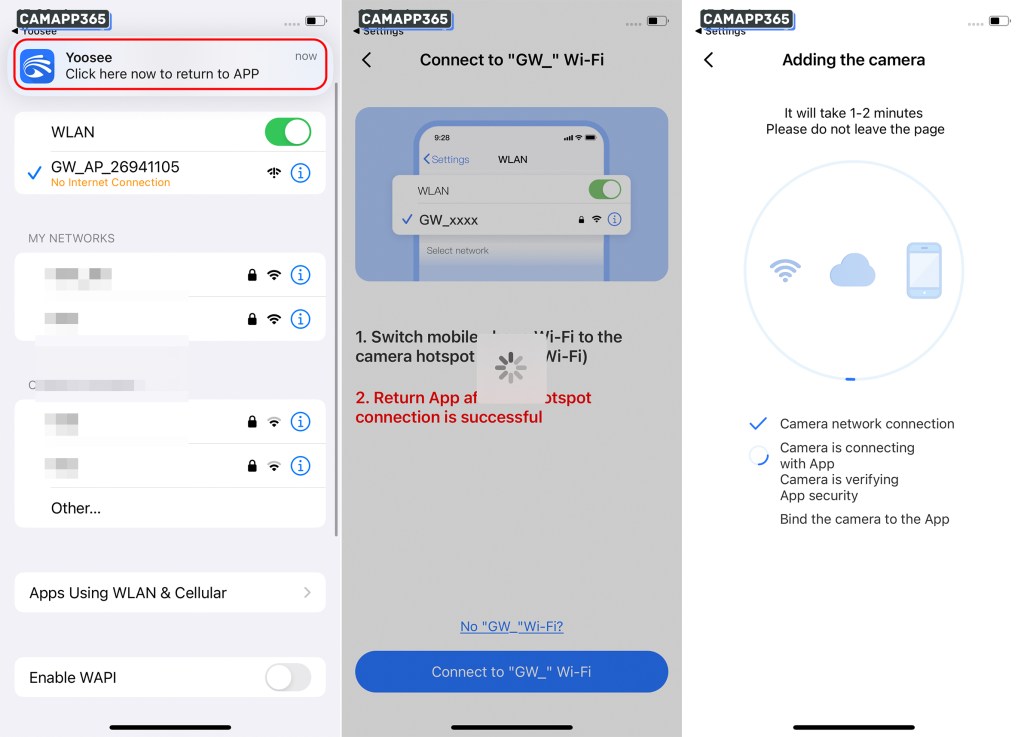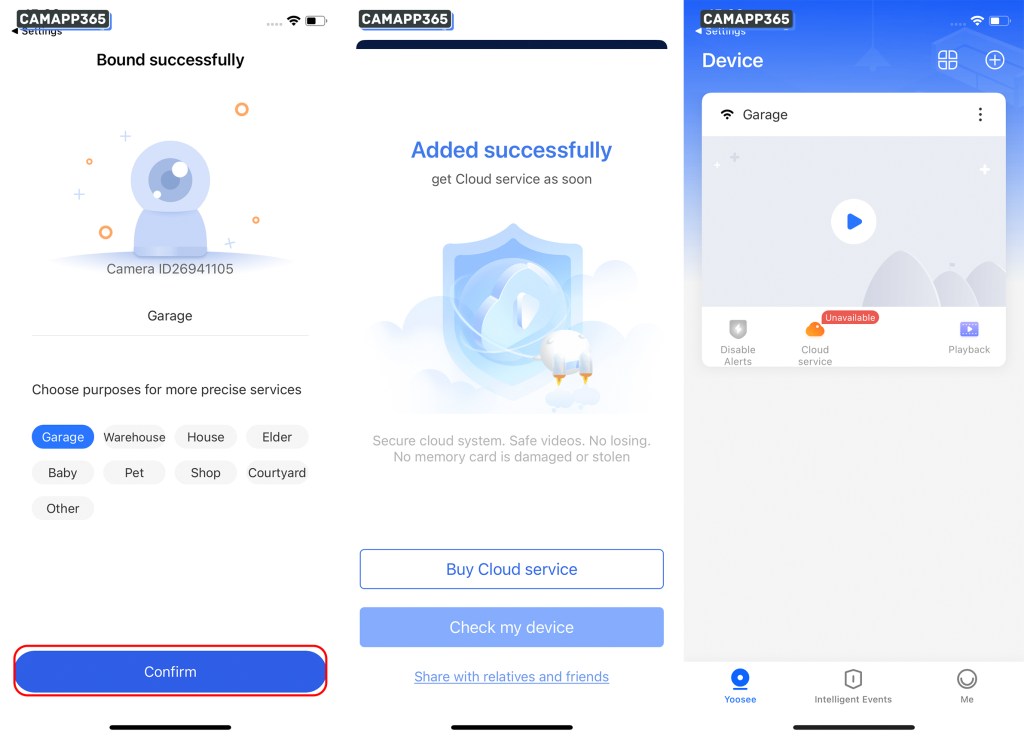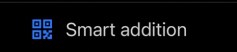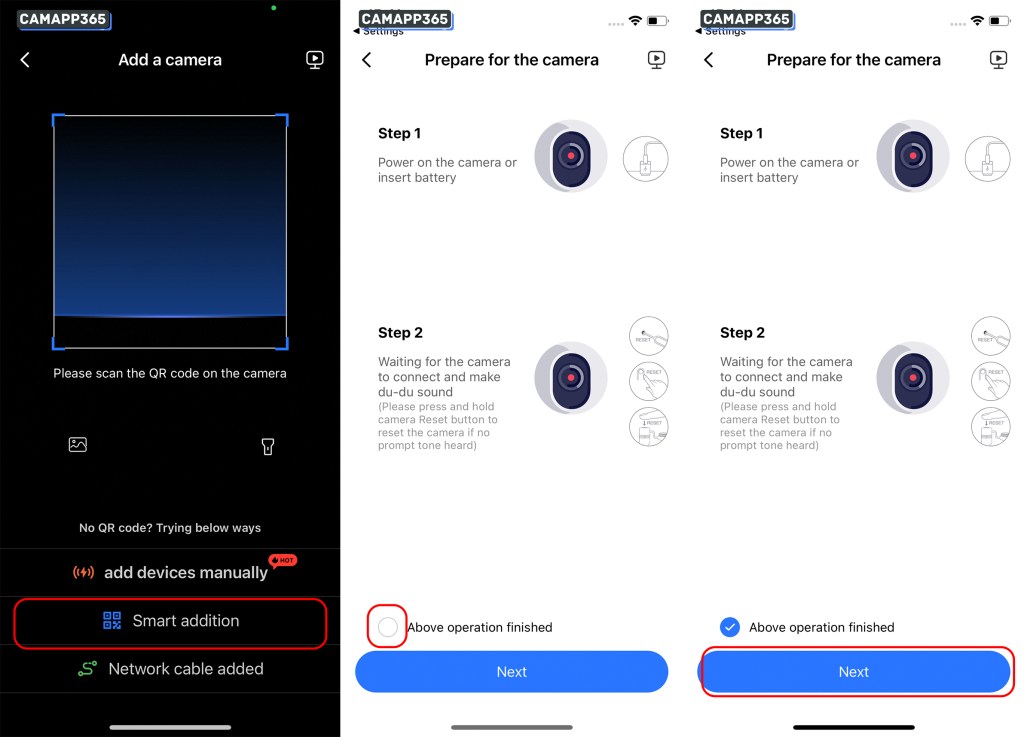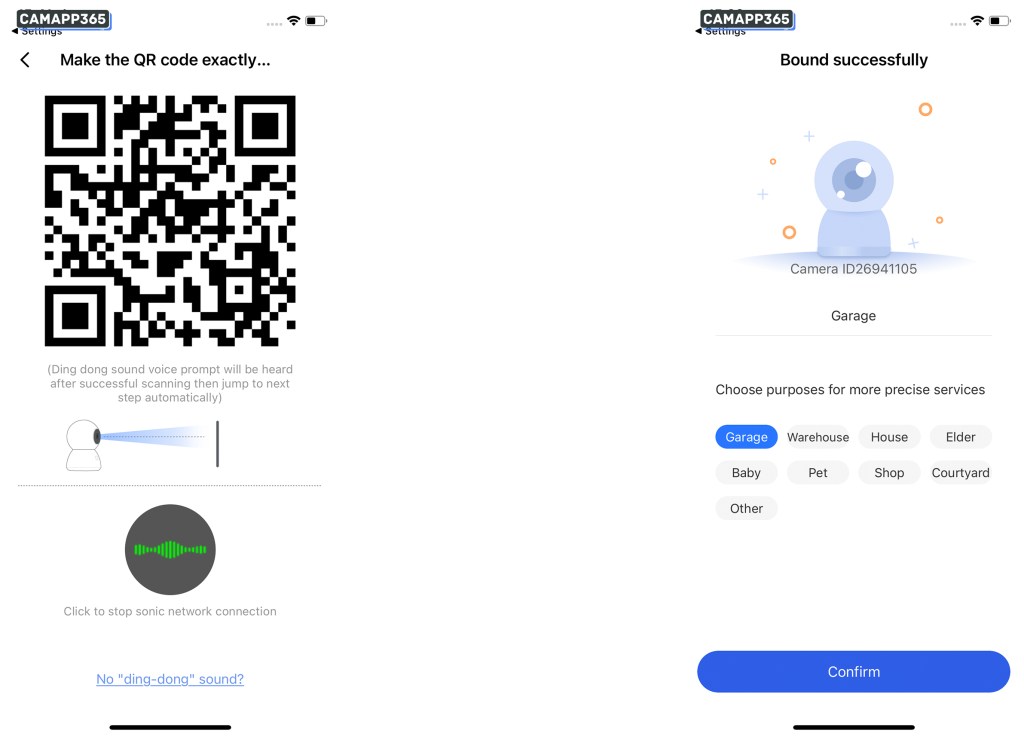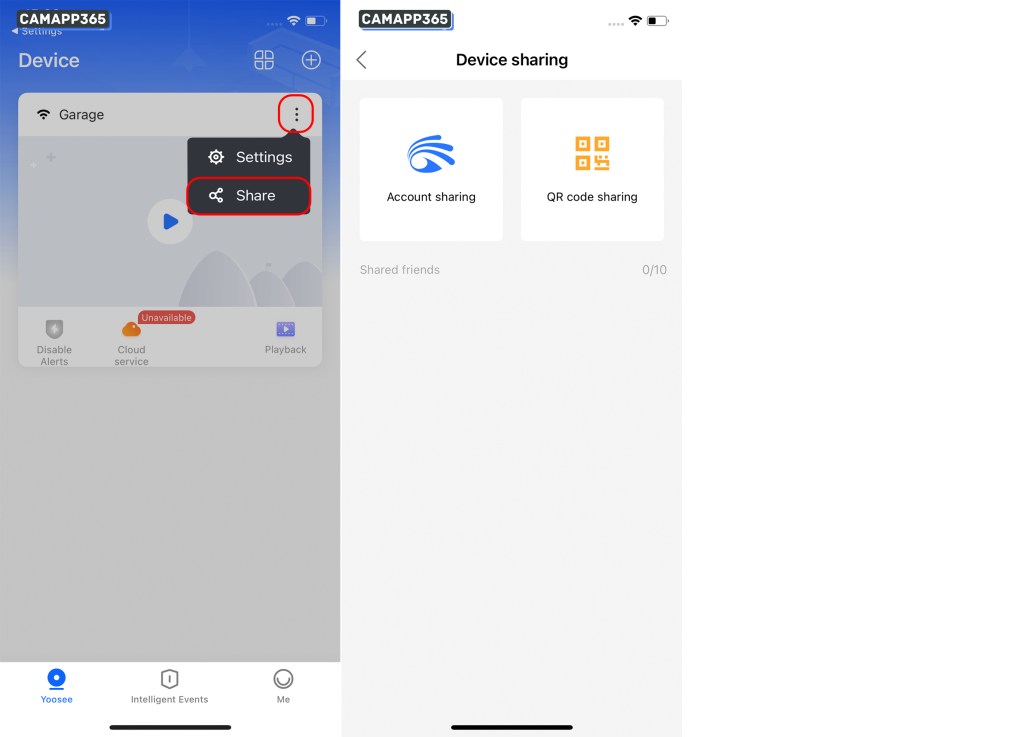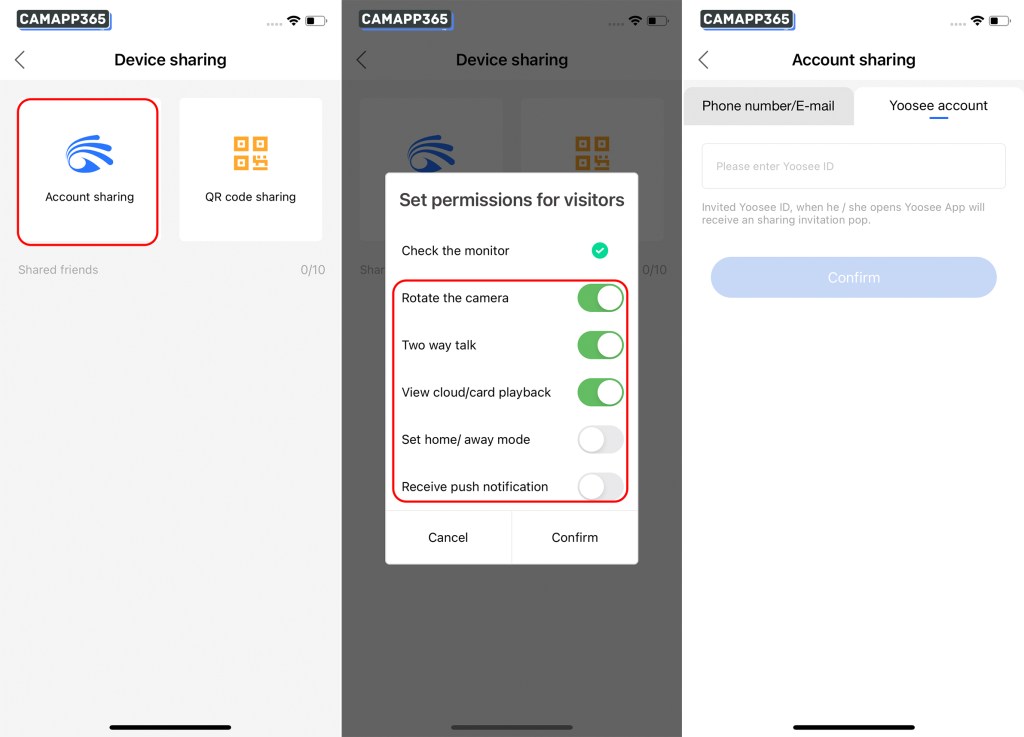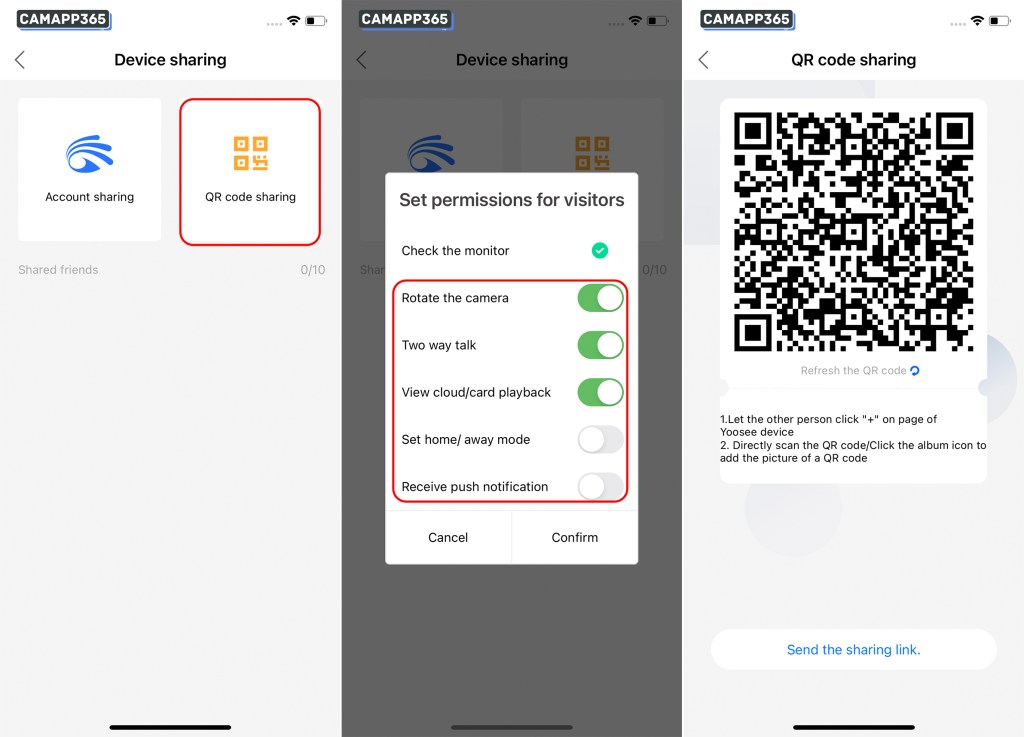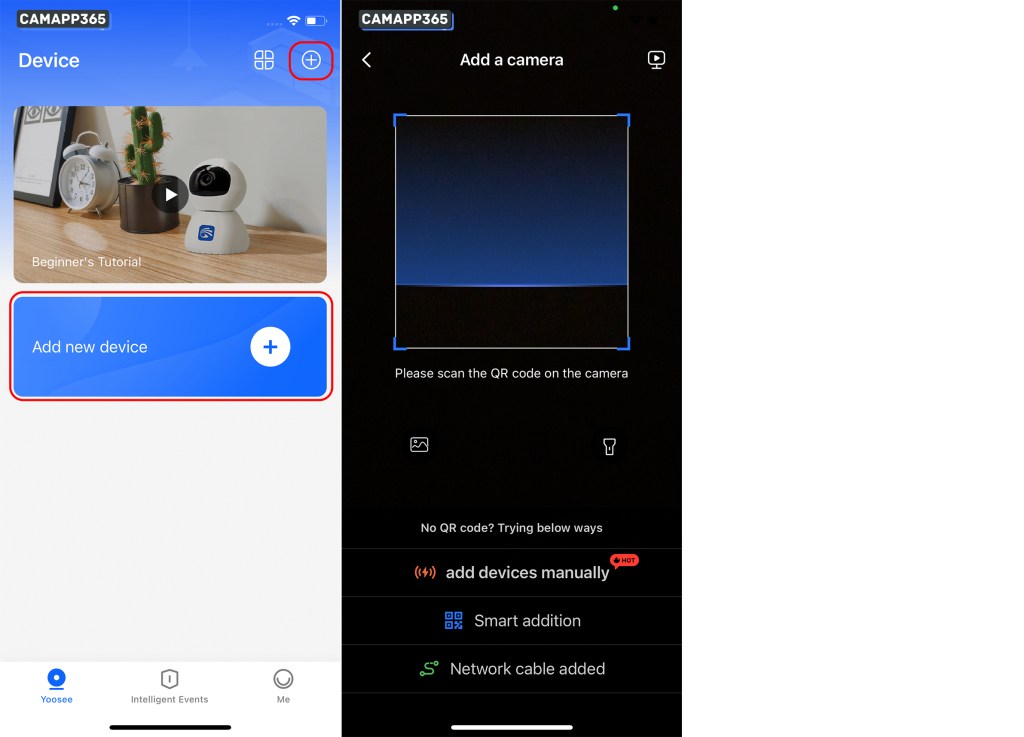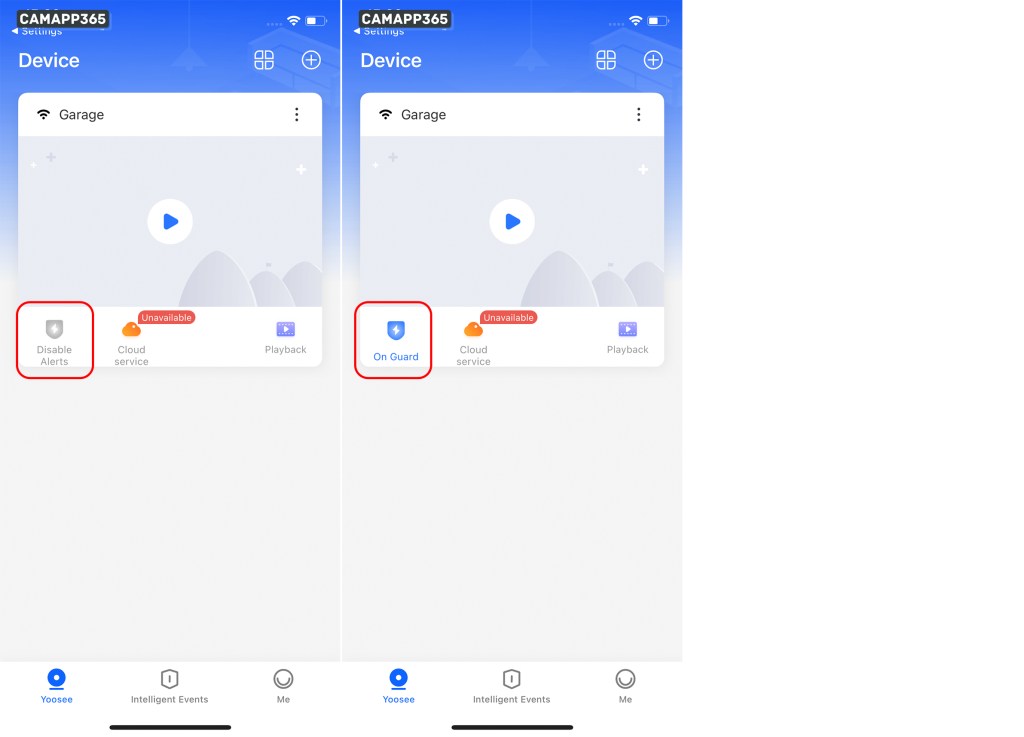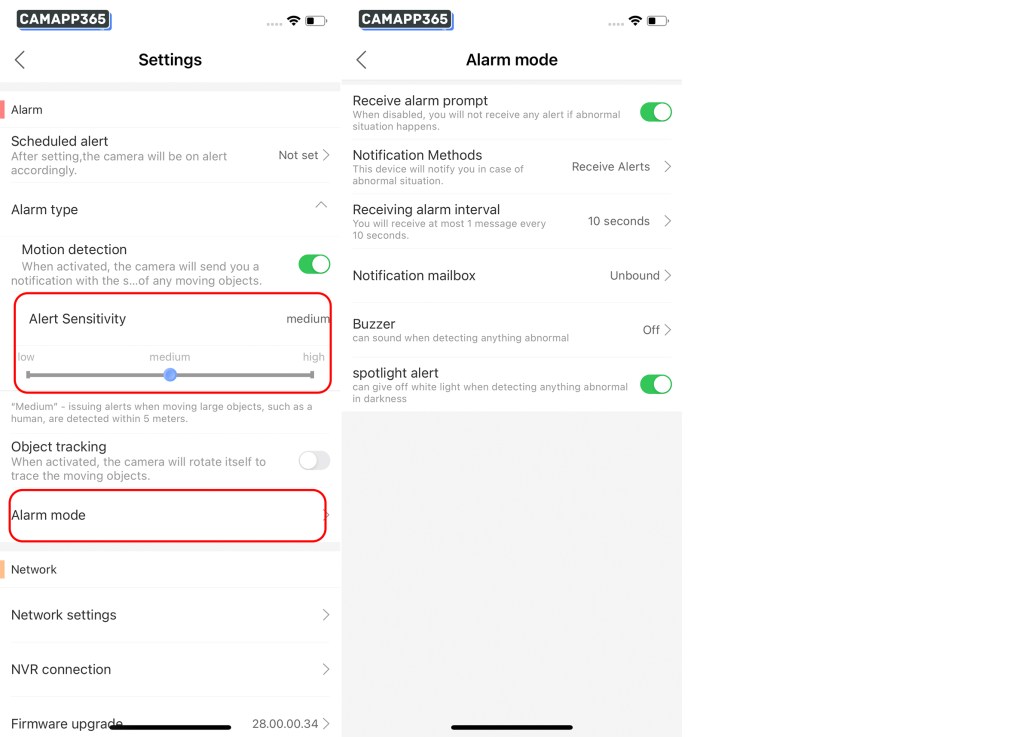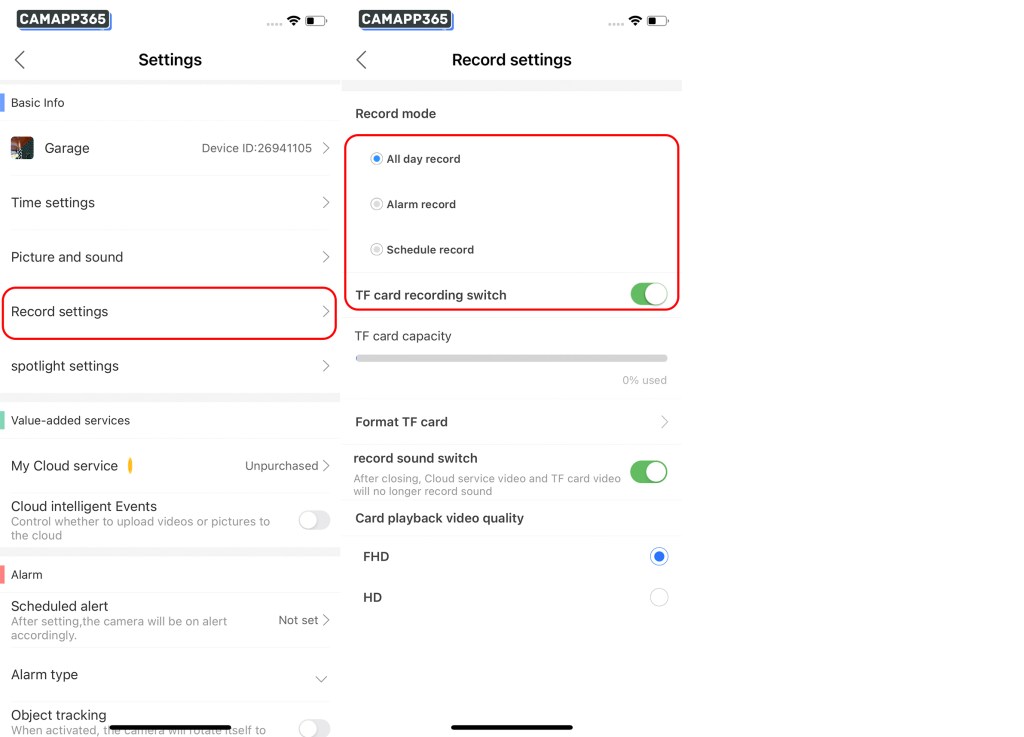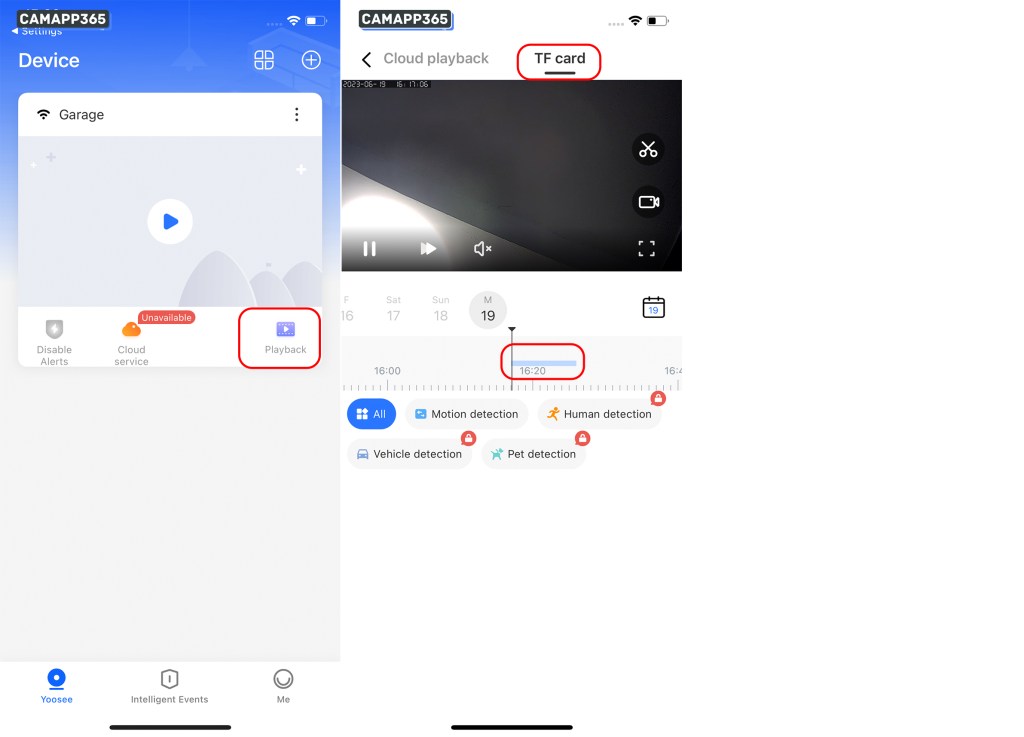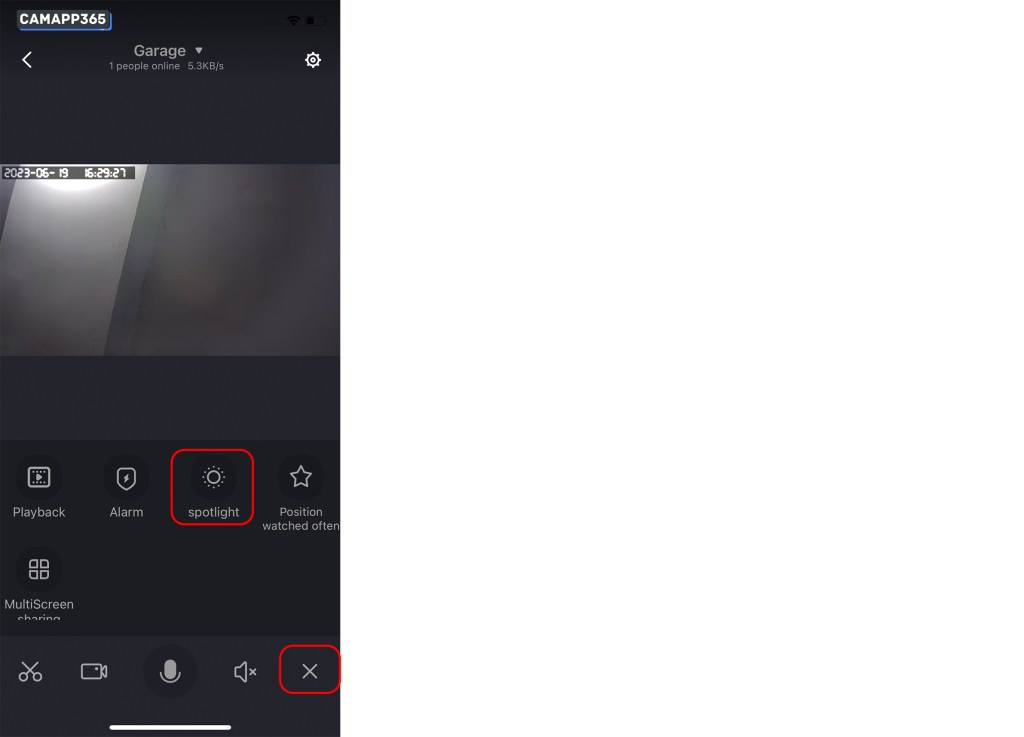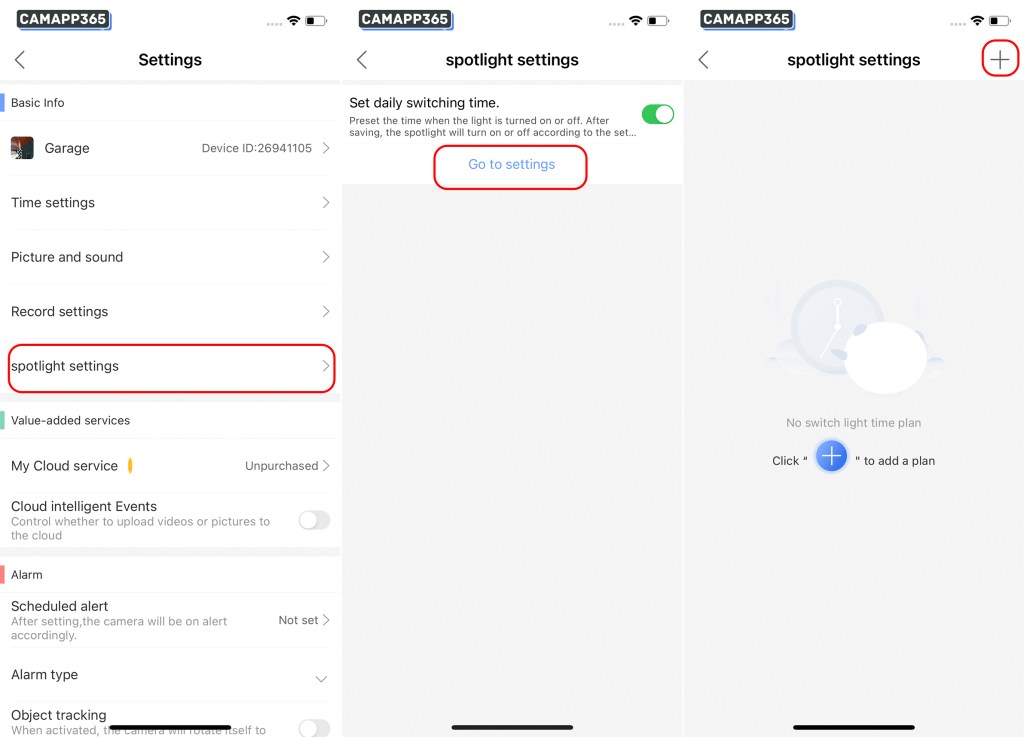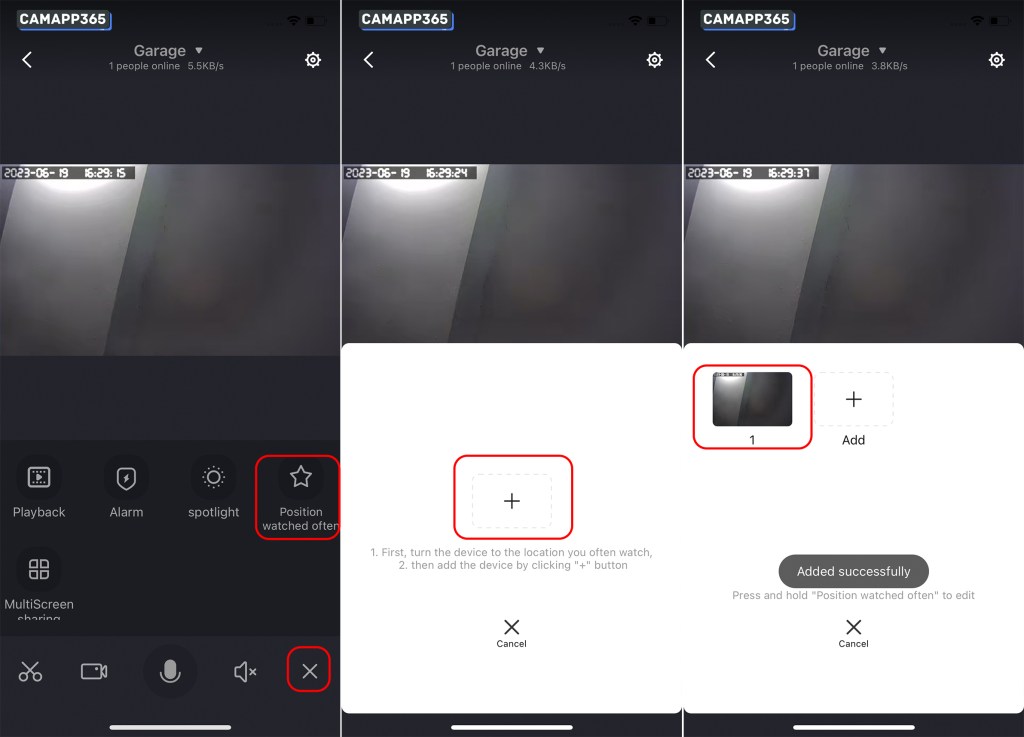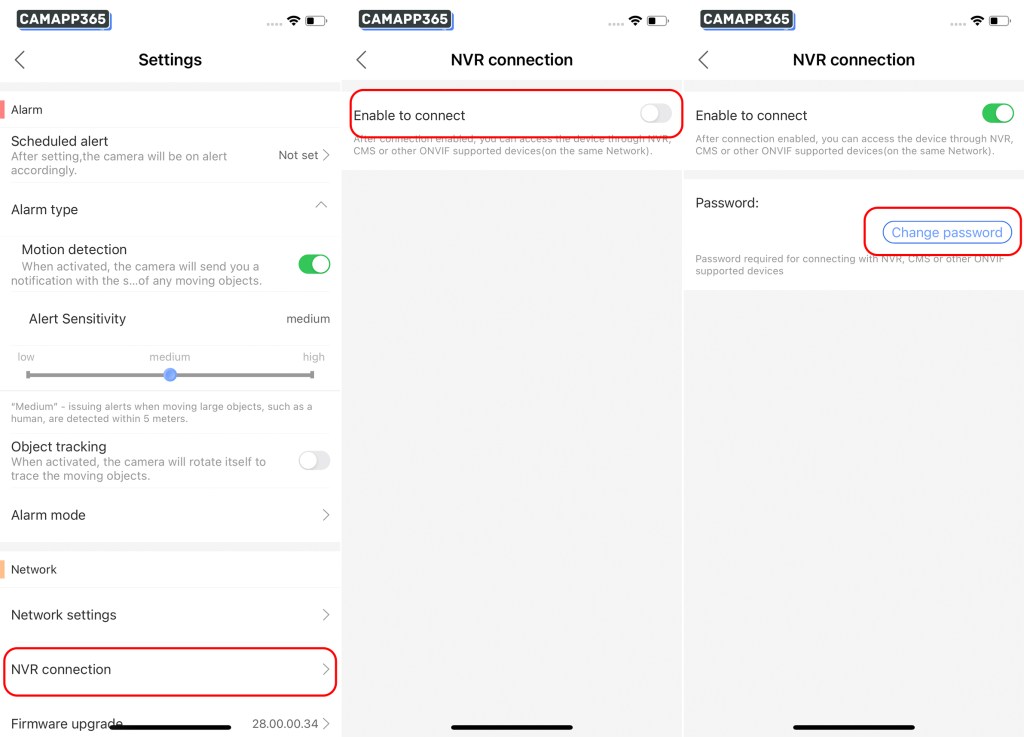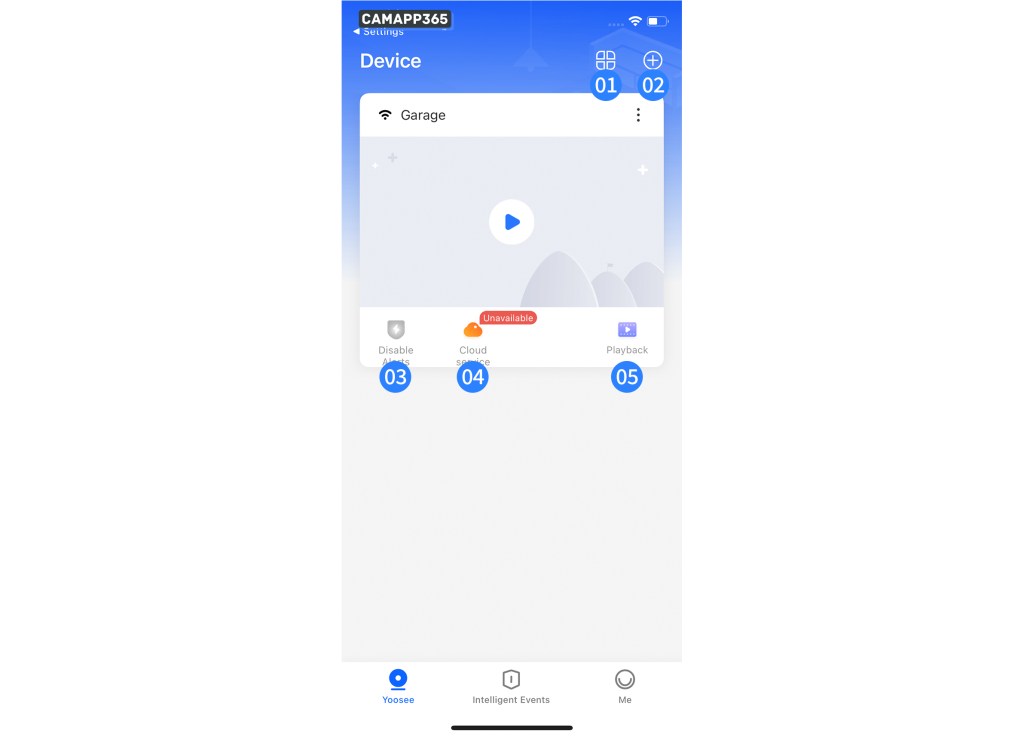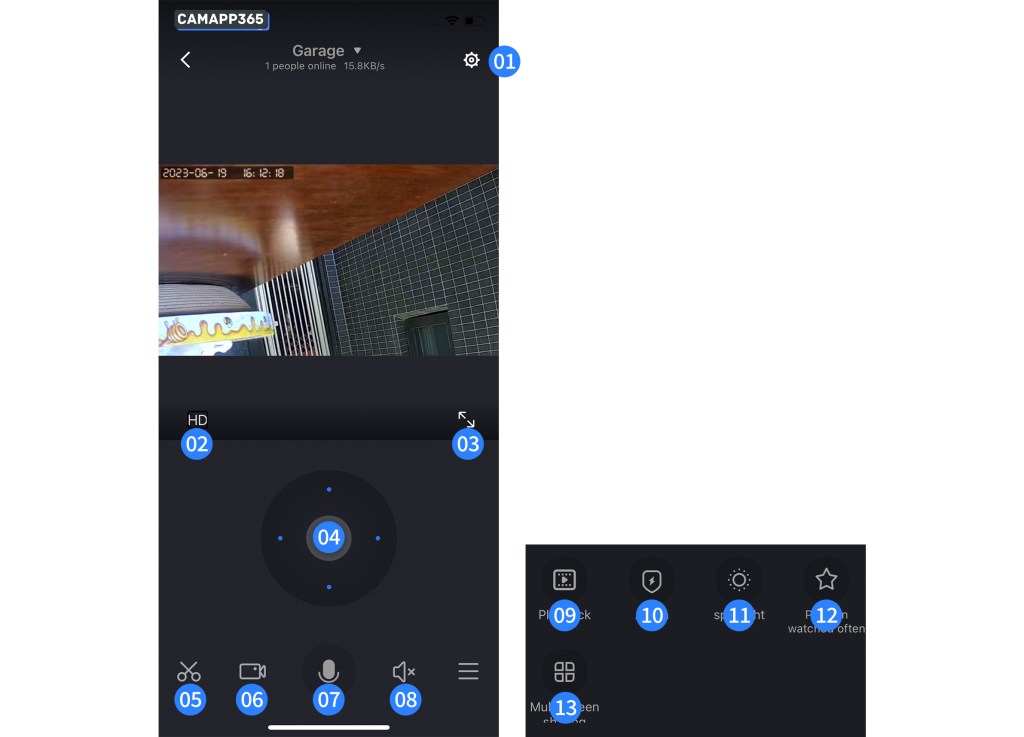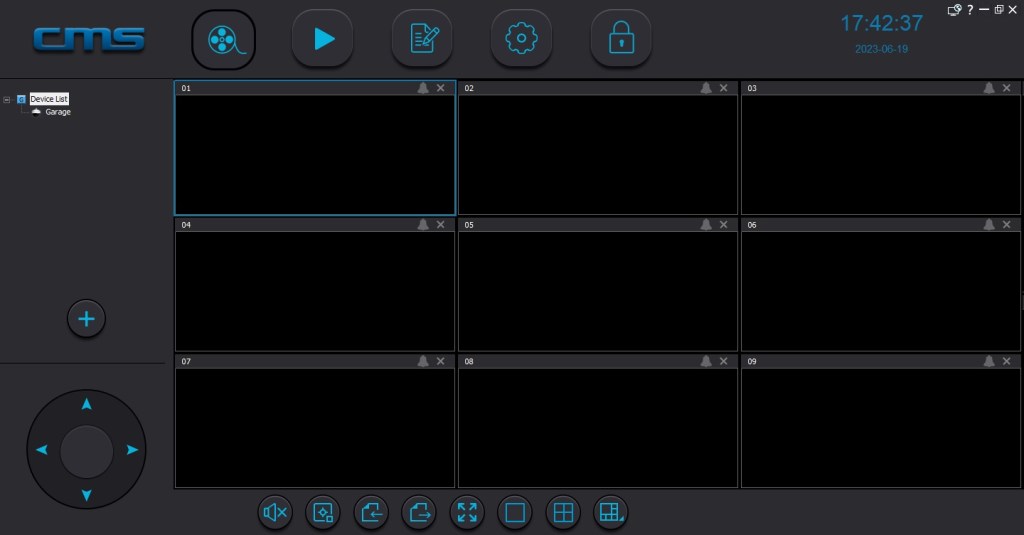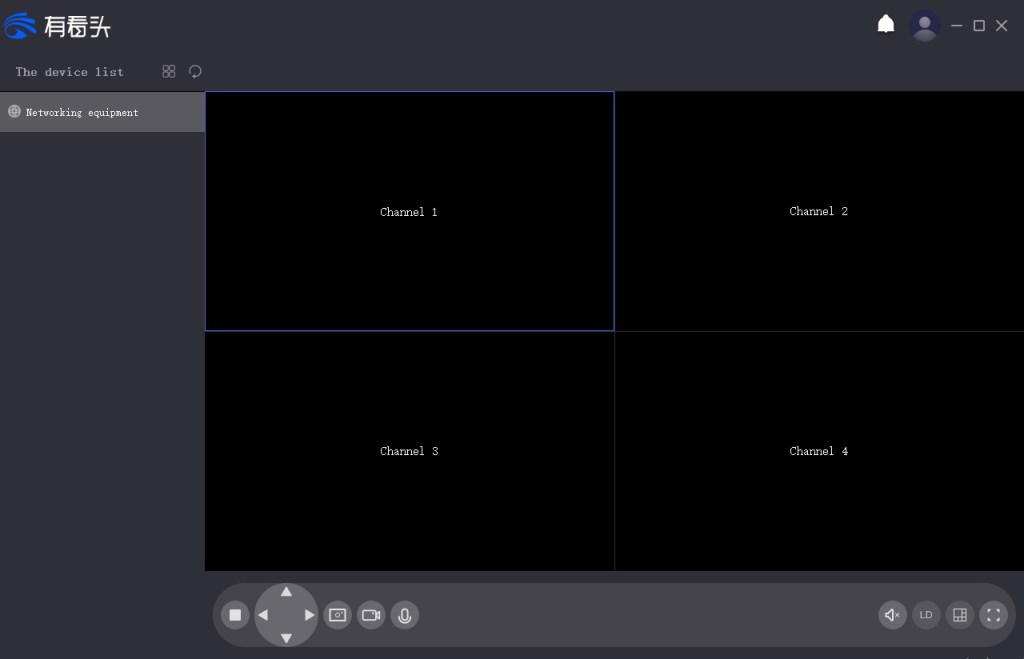Views: 41
How To SetUp YOOSEE Camera This manual contains all the contents of YOOSEE, how to add it, how to set up the functions of YOOSEE cameras, etc. continuously updated.
YOOSEE APP download
YOOSEE supports Android and iPhone, you can download it from google play or app store.
Register account and login YOOSEE
You need to register and sign in to use the yoosee app, you can register your account with your mobile number or email address.
Connect Yoosee CameraTo Wifi
Before connecting the yoosee camera, please connect the power supply and let the camera start up, after the camera starts up, it will make a du-du sound, which means you can start connecting the camera.
If the camera does not make a du-du soun, please reset the camera.
Read Next :
1. Open the YOOSEE APP, click + and scan the QR code on the yoosee camera, then the appropriate connection method will be displayed.
If you can’t scan the QR code or there is no QR code, you can connect the camera manually.
Add devices manually
add devices manually is a way to set up the camera by connecting to the hotspot wifi of the yoosee camera.
This mode is available for all yoosee cameras.
1. Select Add devices manually, make sure the camera boots up and makes du-du sound, then click Above operation finished.
2. Enter your wifi password, most yoosee cameras only support 2,4G wifi, please choose 2.4G wifi.
Make sure your wifi and password are correct and click Next, then go to your mobile wifi interface, connect to the camera’s hotspot wifi, the camera’s hotspot name is: GW_AP_xxxxxxx
3. After your phone connects to the camera’s hotspot wifi, return to YOOSEE APP, then wait for the camera to connect to your wifi, about 30-60 seconds.
4. After successful connection, set a name and you can start using the yoosee camera, if you do not need cloud storage, you can scroll down to turn it off.
Smart addition
If you cannot connect the camera using the Add devices manually mode, you can try the Smart addition mode.
1. Select Smart addition, make sure the camera boots up and makes du-du sound, then click Above operation finished.
2. Let the displayed QR code to yoosee camera scan, you can also amplify the phone sound, the camera receives the sound will also connect to the wifi, successful connection will automatically go to the next step, set the camera name to complete the connection.
Share Yoosee Camera
Share camera allows multiple people to use the camera at the same time, with two sharing modes.
Account sharing
Account sharing, select the permissions you want to share, then click Confirm, you can enter the other person’s yoosee account or account ID.
QR code sharing
1. QR code sharing, select the permission you want to share, then click Confirm, a QR code will be displayed, and then send this QR code to the person who added the camera.
2. To be shared, register and login to the yoosee app, then click + scan the QR code to add a camera.
Motion detection settings
1. Click Disable Alerts on the app home page to enable motion detection.
When you turn on motion detection, a notification will be sent to your phone when the yoosee camera detects motion.
2. In the camera settings, you can set the detection sensitivity and other settings.
Motion Tracking Settings
When activated, the camera will rotate itself to trace the moving objects.
Turn on Object tracking in the camera settings to start it.
Recording Settings
The camera needs memory card to record, yoosee camera supports 4-128G memory card, please insert the memory card when the camera is off.
The camera has 3 recording modes.
- All day record: 24 hours recording
- Alarm record: Record only when motion is detected
- Schedule record: Timed recording
View Recording Playback
Click Playback to view the recorded video, or click TF card if you want to view the video on the memory card.
Light settings
Only yoosee cameras with a built-in white light can be set.
1. On the live video screen, click spotlight to turn the light on or off.
2. In the spotlight settings, you can set the time to start or turn off the white light at regular intervals.
Click spotlight settings, start Set daily switching time, and then click Go to settings to set the time.
Fast moving camera
In the Live Video screen, select Position watched often, then click + , to save the current position, after saving, click on the picture, the camera will automatically move to the saved position.
RTSP Settings
Yoosee camera support rtsp, but the default is off, you can in the NVR connection settings, open Enable to connect, and then set a password.
Once rtsp is turned on, you can connect to the yoosee camera with your NVR or other software.
YOOSEE APP interface description
- Simultaneous viewing of 4 cameras
- Add yoosee cameras
- Alarm switch
- cloud storage (subscription)
- Play recorded video
- Camera settings
- Resolution switching
- Landscape viewing
- PTZ rotating camera
- screenshot
- local recording
- Voice intercom
- Sound switch
- Play recorded video
- Alarm switch
- Light switch
- save location
- Simultaneous viewing of 4 cameras
How To Reset Yoosee Camera?
Press and hold the reset button on the yoosee camcorder until you hear a sound from the camcorder, then release the button for about 6 seconds, then the camcorder will restart.
After resetting the camcorder, the camcorder will revert to factory settings and you will need to reconnect the camcorder.
The reset button of the YOOSEE camera is usually located next to the memory card and next to the power supply.
YOOSEE For Pc
- Download yoosee PC software
- There are two types of yoosee cameras, 8-digit and 10-digit IDs, you can check the IDs on the camera with the QR code or in the camera settings, please download the corresponding software.
- After adding a camera using the yoosee app, you can start using it by logging into your account on your computer.
- If you are using the wrong yoosee client, then you will not be able to view the camera in the software.
8-digit ID Camera
After installing the software, select ‘mail/user ID login’ and enter your yoosee account password to log in.
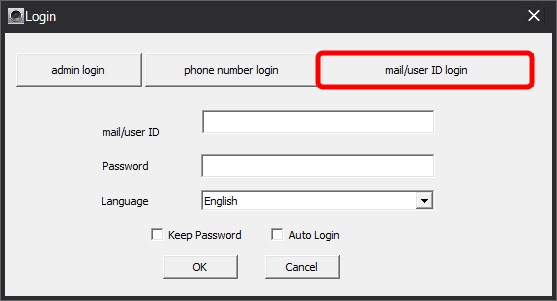
10-digit ID Camera
After installing the software, you can login by scanning the QR code with yoosee or by entering your yoosee account password.